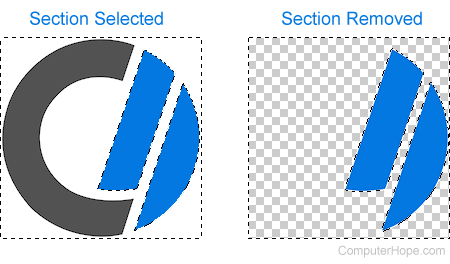How to cut out a shape using Photoshop

Adobe Photoshop is a powerful editing program with many tools. One of its uses is cutting out or removing objects from photos.
In the following sections, we show how to cut out simple shapes, such as rectangles and ellipses, using the Marquee tool. Then, we cover advanced techniques for cutting out areas in irregular shapes using the Magic Wand and Lasso tools.
Using the Marquee tool
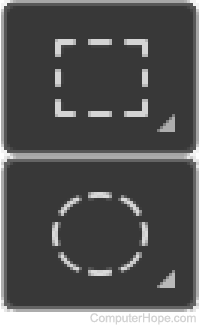
If you need to cut out a section that is a square, rectangle, circle, or ellipse, use the Marquee tool.
If an image's layers are locked, its background is usually a solid color. To switch between whether or not your images have transparent backgrounds, see: How to lock and unlock layers in Photoshop.
- Launch Photoshop and open the image to edit.
- On the left side of the screen, click the Marquee tool icon
 .
.
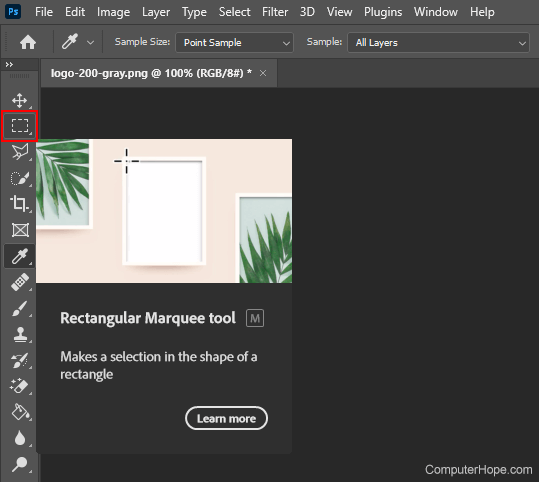
- Choose the appropriate shape from the drop-down menu.
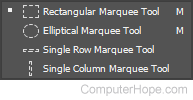
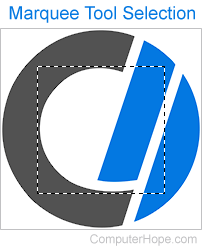
To make a perfect square or circle, press and hold the Shift key while dragging with the Rectangular or Elliptical Marquee Tool.
- When you are satisfied with your selection, you can remove that section of the image or the surrounding area.
Cut out the selected shape
- Click Edit on the toolbar at the top of the screen.
- Select Cut from the drop-down menu.
- You can also press the Delete key to remove the selected section.
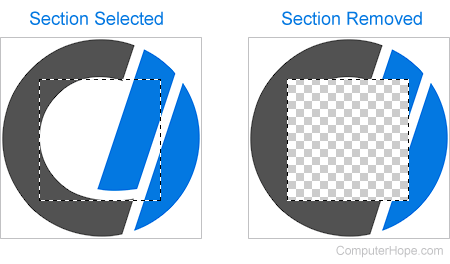
Cutting out the area surrounding the shape
- Click Select on the toolbar at the top of the screen.
- Select Inverse from the drop-down menu. You can also press the keyboard shortcut Ctrl+Shift+I to select the inverse area.
- In the toolbar, click Edit.
- Select Cut from the drop-down menu.
You can also use the keyboard shortcut Ctrl+X to remove the area surrounding the selected section.
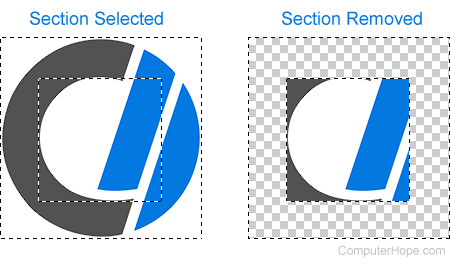
Using the Magic Wand tool

If the shape is irregular, but relatively simple, you can use the Magic Wand tool to select it.
If an image's layers are locked, its background is usually a solid color. To switch between whether or not your images have transparent backgrounds, see: How to lock and unlock layers in Photoshop.
- Launch Photoshop and open the image to edit.
- In the toolbar on the left side of the screen, press and hold the left mouse button on the fourth icon from the top to reveal additional options.
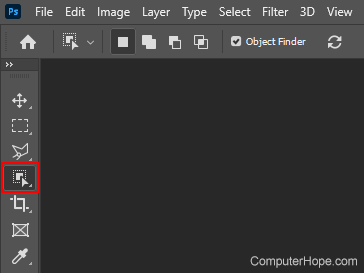
- In the pop-up menu, select the Magic Wand Tool
 .
.
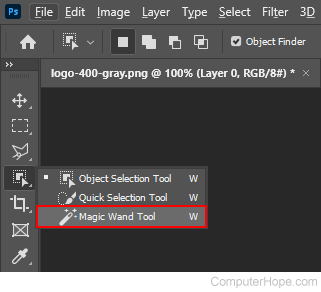
- Click the section of the image you want to select.
You can add to and remove from the selected area by pressing the Shift or Ctrl respectively, while clicking different parts of the image.
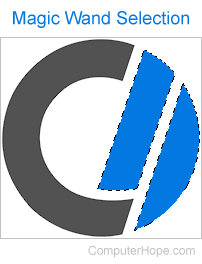
- When you are satisfied with your selection(s), you can remove that section of the image or the surrounding area.
Removing the selected area
- In the upper-left corner of the screen, click Edit in the toolbar.
- Select Cut from the drop-down menu.
- You can also press the keyboard shortcut Ctrl+X to remove the selected section.
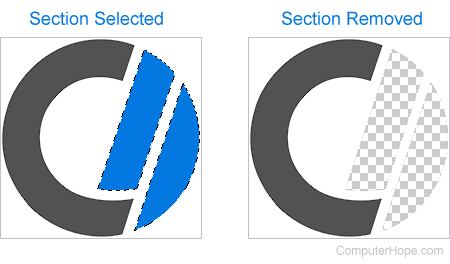
Removing the surrounding area
- Click Select on the toolbar at the top of the screen.
- Select Inverse from the drop-down menu. You can also press the keyboard shortcut Ctrl+Shift+I to select the inverse area.
- Press Ctrl+X to remove the area surrounding the selected section.
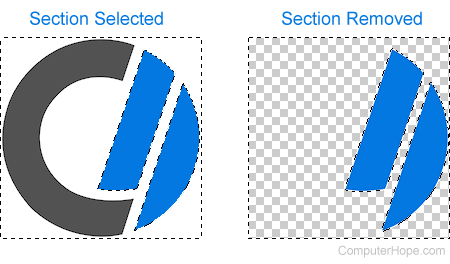
Using the Lasso tool
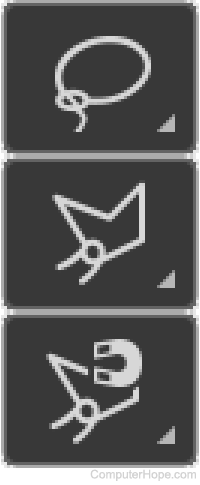
This method is used for high-precision applications, such as outlining hair or similarly-colored areas that are hard to separate using the Magic Wand tool. The Lasso tool creates a closed shape by connecting the starting and ending points of a line you draw manually.
If an image's layers are locked, its background is usually a solid color. To switch between whether or not your images have transparent backgrounds, see: How to lock and unlock layers in Photoshop.
- Launch Photoshop and open the image to edit.
- In the toolbar on the left side of the screen, press and hold the left mouse button on the third icon down from the top to reveal additional options.
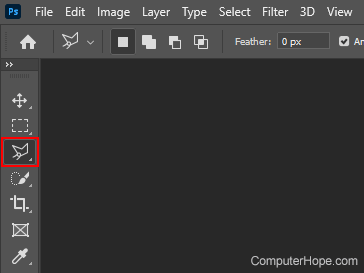
- In the pop-up menu, select from the three options. For this example, we are using the Magnetic Lasso tool. However, to cut a shape out with no guidance at all, you can choose the regular Lasso tool.
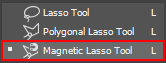
- From here, choose a starting point on your image and click once. Then, move your pointer a short distance and click again. Continue this process, closely following the outline of a desired shape until you connect to the first square.
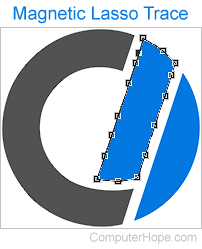
You can add to or take away from the selected area by pressing the Shift or Ctrl, respectively, while clicking around another section of the image.
- When you are satisfied with your selection(s), you can remove that section of the image or the surrounding area.
Removing the selected area
- In the upper-left corner of the screen, click Edit in the toolbar.
- Select Cut from the drop-down menu.
- You can also press the keyboard shortcut Ctrl+X to remove the selected section.
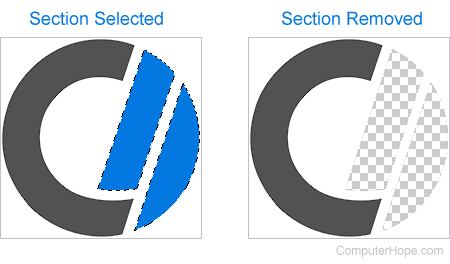
Removing the surrounding area
- To remove the surrounding area, click Select the toolbar at the top of the screen.
- Select Inverse from the drop-down menu. You may also press the keyboard shortcut Ctrl+Shift+I to select the inverse area.
- In the toolbar, click Edit.
- Select Cut from the drop-down menu.
You can also use the keyboard shortcut Ctrl+X to remove the area surrounding the selected section.