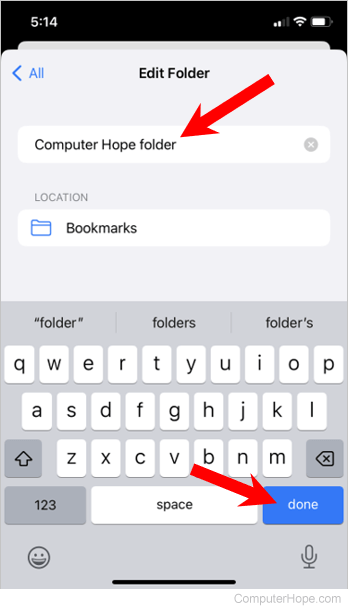How to create, delete, and organize bookmarks or favorites folders

While many users may know that Internet bookmarks and favorites are a great way to quickly navigate back to websites they visit most, they may not know about bookmark and favorites folders. Like other folders, these objects store and organize files, in this case, your preferred shortcuts to websites and Internet content.
To learn how to create, delete, and organize bookmarks or favorites folders, select your preferred browser from the list below and follow the instructions.
Microsoft Edge

To access and create favorites folder
- Open the Microsoft Edge browser.
- Press Ctrl+Shift+O.
or
- Open the Microsoft Edge browser.
- In the upper-right corner of the screen, click the
 icon.
icon. - In the Favorites window, click the Add folder icon.
![]()
- Type a name for the new folder, and then press Enter.
To delete favorites folder
To delete a favorites folder, right-click it and select Delete from the drop-down menu.
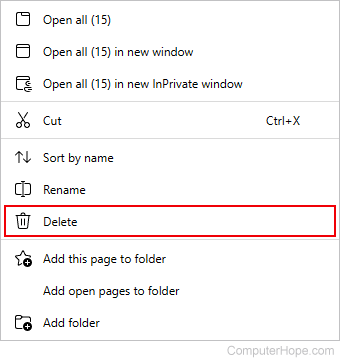
To move and organize favorites folder
Drag and drop your folders to rearrange them. You can move them around in their current location or nest them inside another folder.
To rename the favorites folder
- Right-click the folder you want to rename.
- Select Rename from the drop-down menu.
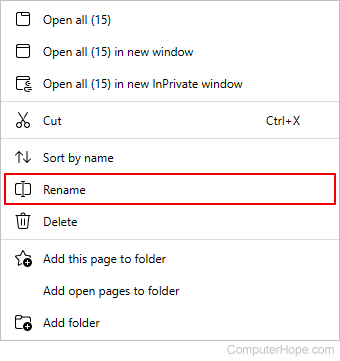
- Type the desired name and press Enter.
Google Chrome

To access and create bookmarks folder
- Open the Google Chrome browser.
- Press Ctrl+Shift+O.
or
- Click
 in the upper-right corner of the browser window.
in the upper-right corner of the browser window. - In the drop-down menu, move your mouse cursor over Bookmarks.
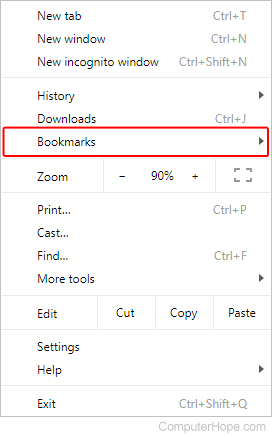
- Select Bookmark manager in the pop-out menu.
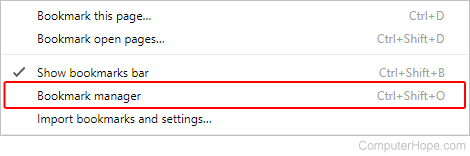
- In the Bookmarks tab that opens, click
 in the upper-right corner.
in the upper-right corner. - Select Add new folder from the drop-down menu.
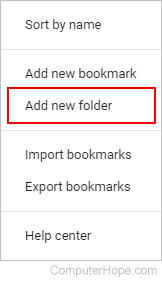
- Type a name for the folder and click the Save button.
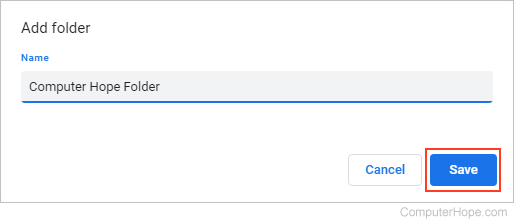
To delete bookmarks folder
Right-click the folder you want to delete and select Delete in the drop-down menu.
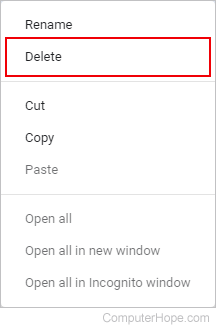
To move and organize bookmarks folder
Drag and drop your folders to rearrange them. You can move them around in their current location or nest them inside another folder.
To rename the bookmarks folder
- Right-click the folder you want to rename.
- Select Rename from the drop-down menu.
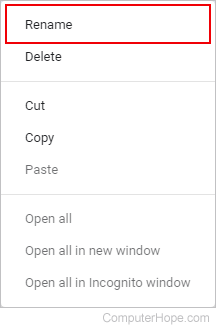
- Type the desired name and click the
 button.
button.
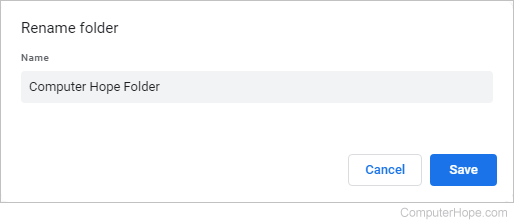
Google Chrome for Android
Users cannot create bookmarks folders on an Android mobile device. However, they can still delete, organize, and rename them.
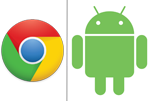
To access bookmarks folder
- Open the Google Chrome app.
- Tap
 in the upper-right corner of the app window.
in the upper-right corner of the app window. - Tap Bookmarks.
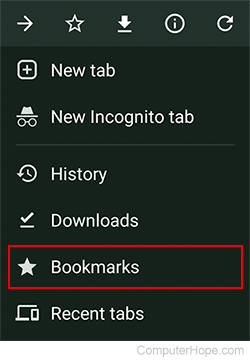
To delete bookmarks folder
- Locate the folder you want to delete.
- On the right side of the folder, tap the
 icon.
icon. - Tap the Delete option in the drop-down menu.
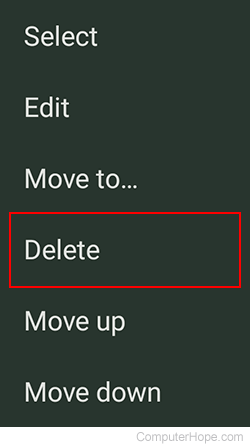
To move and organize bookmarks folder
- Locate the bookmark folder you want to move.
- On the right side of the folder entry, tap the
 icon.
icon. - Tap the Move to option in the drop-down menu.
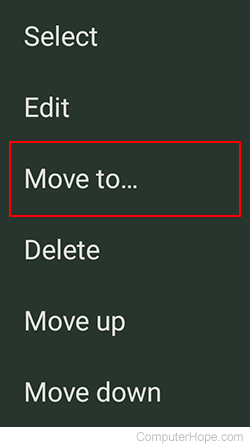
Users can also tap Move up or Move down to move a folder up or down in its current location.
- Select the folder name where you want to place the current bookmark folder.
To rename the bookmarks folder
- On the right side of the bookmarks folder you want to rename, tap the
 icon.
icon. - Tap the Edit option in the drop-down menu.
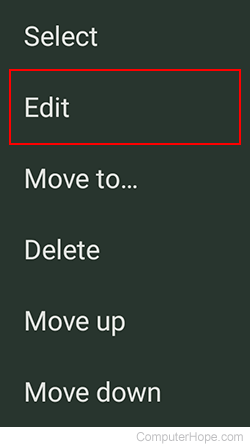
- Enter a new name for the folder and tap the back arrow.
Mozilla Firefox

To access and create bookmarks folder
- Open the Mozilla Firefox browser.
- Press Ctrl+Shift+O.
or
- Open the Mozilla Firefox browser.
- Click
 in the upper-right corner of the browser window.
in the upper-right corner of the browser window. - Select Bookmarks from the drop-down menu.
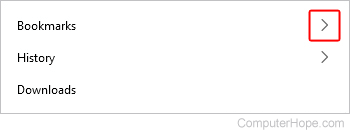
- At the bottom of the window, select Manage bookmarks.

- On the left side of the screen, choose a section where you want to add a new bookmarks folder.
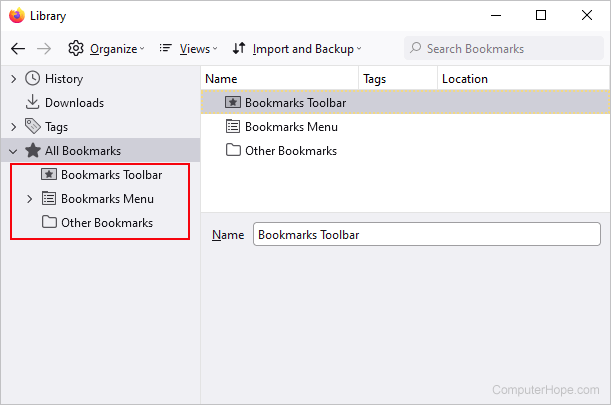
- Right-click any whitespace in the section to the right and select Add Folder from the drop-down menu.
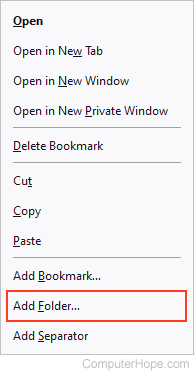
- Type a name for the folder and click the Save button.
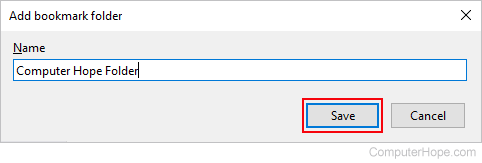
To delete bookmarks folder
Right-click the folder you want to remove and select Delete Folder from the drop-down menu.
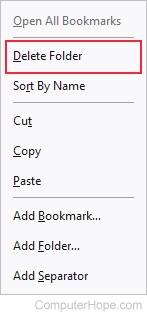
You may also click a folder and press Delete on your keyboard to remove it.
To move and organize bookmarks folder
Drag and drop your folders to rearrange them. You can move them around in their current location or nest them inside another folder.
To rename the bookmarks folder
To rename a Firefox bookmarks folder, follow the steps below.
- In the Firefox Library window, click the folder or area containing the folder you want to rename. For example, if your folder is in the Bookmarks Toolbar, click that folder on the left pane.
- On the right side of the window, click the bookmark folder you want to rename.
- Type the new name you want to use in the Name box and then press Enter.
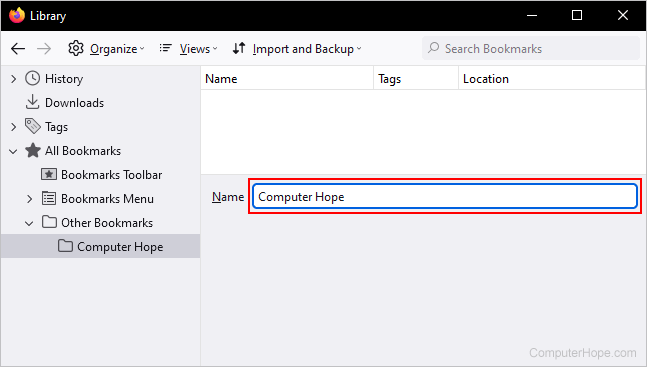
Opera

To access and create bookmarks folder
- Open the Opera browser.
- Press Ctrl+Shift+B.
or
- Click the Opera
 icon in the upper-left corner of the browser window.
icon in the upper-left corner of the browser window. - In the drop-down menu, move your mouse cursor over Bookmarks.
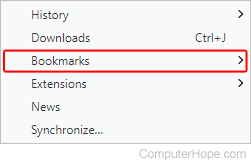
- Select Bookmarks in the side menu.
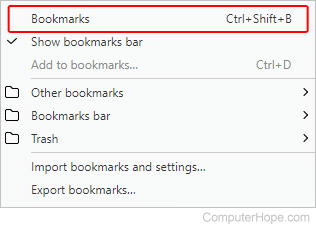
- Move your mouse cursor over one of the entries (i.e., Bookmarks bar or Other bookmarks) and click the kebab
 icon on the right side.
icon on the right side.
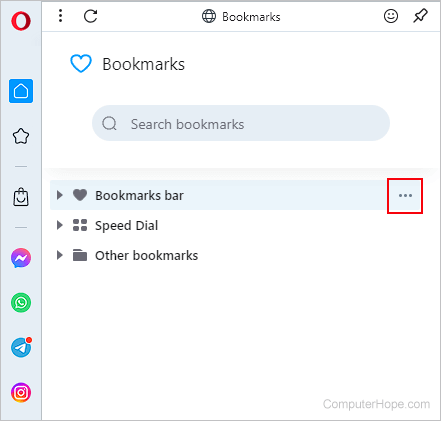
- Select New folder from the pop-out menu.
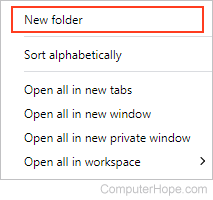
- Type a name for the folder and then press Enter.
To delete a bookmarks folder
Right-click the folder you want to delete and select Move to Trash.
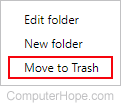
To move and organize bookmarks folder
Drag and drop your folders to rearrange them. You can move them around in their current location or nest them inside another folder.
To rename the bookmarks folder
- Right-click the folder you want to rename.
- Select Edit from the pop-out menu.
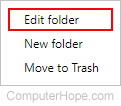
- Type a new name for the folder, and then press Enter.
Safari

To access and create bookmarks folder
- Open the Safari browser.
- Select Bookmarks from the toolbar at the top of the screen.
![]()
- In the drop-down menu, select Show Bookmarks.
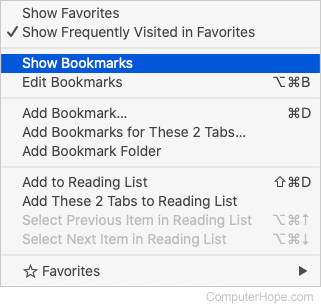
- Hold the Control key and click in the sidebar area.
- Select New Folder from the menu.
- Type a name for the folder and then press Enter.
To delete a bookmarks folder
- Select Bookmarks from the toolbar at the top of the screen.
![]()
- In the drop-down menu, select Edit Bookmarks.
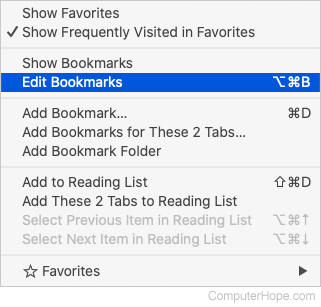
- You should see a list similar to the one shown below.
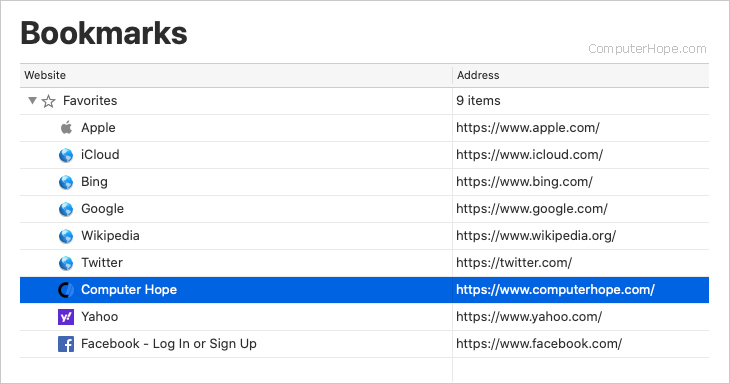
- Press Control and click the bookmarks folder you want to remove.
- Select Delete from the drop-down menu.
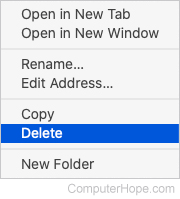
To move and organize bookmarks folder
Drag and drop your folders to rearrange them. You can move them around in their current location or nest them inside another folder.
To rename the bookmarks folder
- Select Bookmarks from the toolbar at the top of the screen.
![]()
- In the drop-down menu, select Edit Bookmarks.
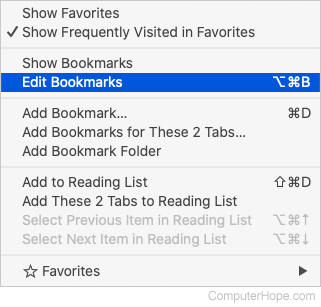
- You should see a list similar to the one depicted below.
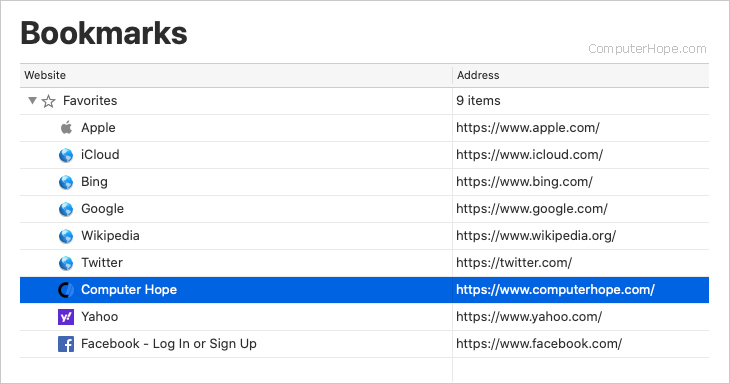
- Press Control and left-click the bookmarks folder you want to rename.
- Select Rename in the drop-down menu.
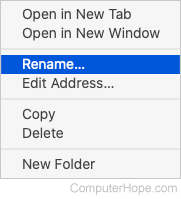
- Type a new name and press Enter.
Safari for iPhone and iPad

To access and create bookmarks folder
- Open the Safari app.
- Tap the Bookmarks icon at the bottom of the Safari window.

- In the Bookmarks window, tap the Edit option in the bottom-right corner.
- Tap the New Folder option in the bottom-right corner.
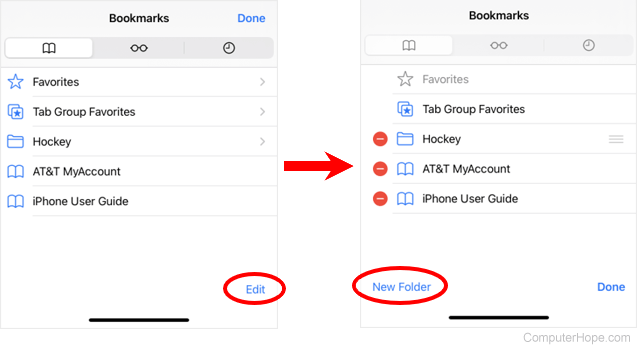
- Type a name for the folder and tap the blue done button in the bottom-right corner.
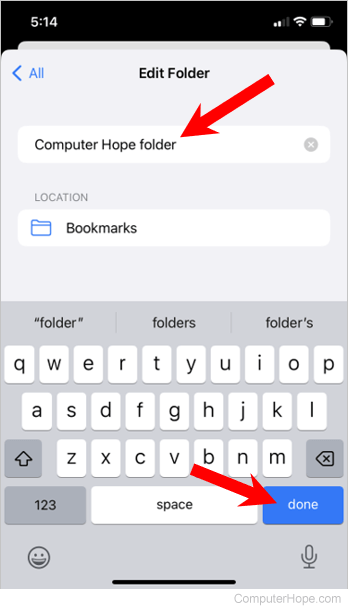
- Tap Done again in the bottom-right corner.
To delete a bookmarks folder
- Open the Safari app.
- Tap the Bookmarks icon at the bottom of the Safari window.

- In the Bookmarks window, tap the Edit option in the bottom-right corner.
- Tap the Delete
 icon to the left of the folder you want to delete.
icon to the left of the folder you want to delete.
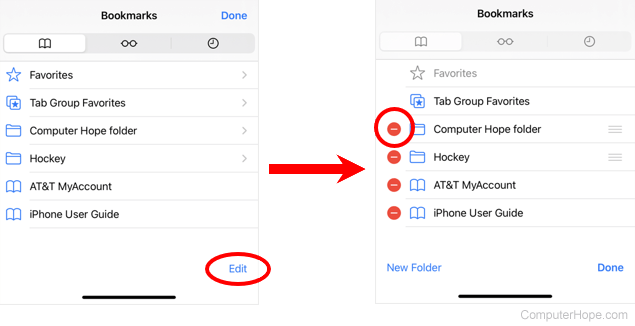
- Tap the Delete button to the right of the bookmarks folder you are deleting.
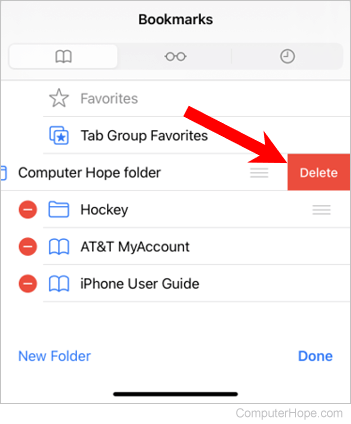
You can also press and hold your finger on a bookmark folder and tap Delete in the menu.
To move and organize bookmarks folder
- Open the Safari app.
- Tap the Bookmarks icon at the bottom of the Safari window.

- In the Bookmarks window, tap the Edit option in the bottom-right corner.
- Press and hold your finger on the hamburger icon (
 ) to the right of the folder you want to move.
) to the right of the folder you want to move.
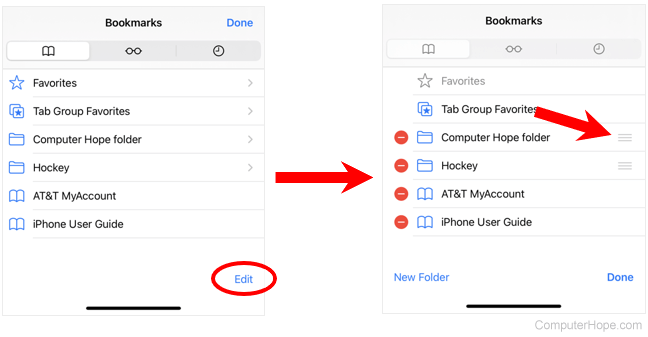
- While still pressing your finger on the hamburger icon for the bookmarks folder, move your finger up or down to move the folder.
You can only move a bookmark folder above or below another bookmark folder. You cannot move it above the Favorites entry or below a bookmark.
To rename the bookmarks folder
- Open the Safari app.
- Tap the Bookmarks icon at the bottom of the Safari window.

- In the Bookmarks window, tap the Edit option in the bottom-right corner.
- Press and hold your finger on the bookmark folder you want to rename until a menu appears.
- In that menu, tap the Edit option.
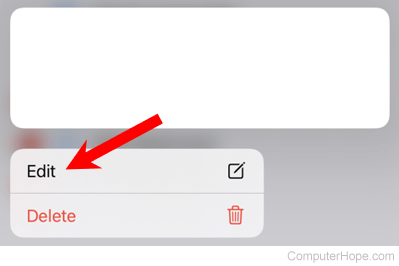
- Type a new name for the folder and tap the blue done button in the bottom-right corner.