How to manage roles and permissions on Discord
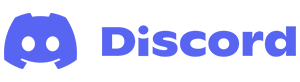
Discord is a great service that provides many ways for people to communicate for free, including voice, text, and video chat. As your server's community grows, you might feel like adjusting permissions for users to designate their access to or control over your server and its members. Or, you may need to create moderators to help keep the behavior of certain individuals in check.
To set and change roles and permissions for users on Discord, select from the list below and follow the instructions.
To perform any of the following actions, you must have administrator rights on the Discord server.
How to set up and manage roles on Discord
The roles feature in Discord creates permission sets. Whether you need an admin, mod, or want to put friends in a different group, this section shows you how to create, edit, and delete roles in Discord.
How to create a role
- Navigate to the Discord website.
- Click the Open Discord in your browser button.
- On the left side, select the server where you want to add a new role.
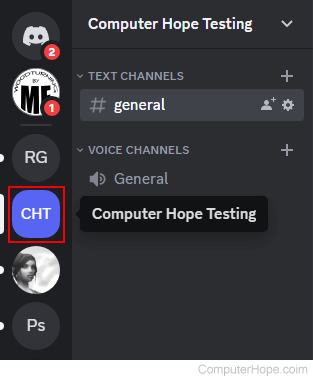
- Click the server options icon next to the server name.
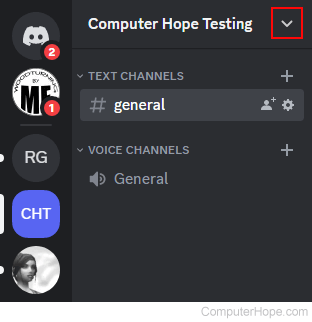
- Select Server Settings from the drop-down menu.
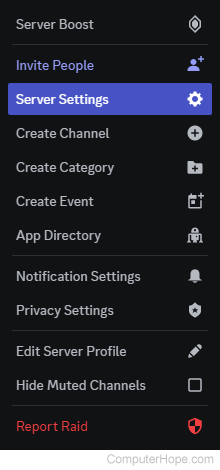
- On the left side of the screen, select Roles.
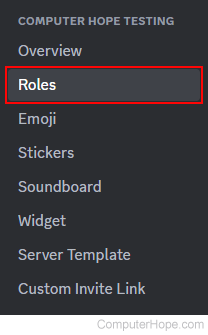
- On the right side of the screen, click the
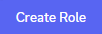 button.
button. - Under Role Name, enter a label for the new role (A). Choose a role color and review the other options (B). Click the Save Changes button when you're finished (C).
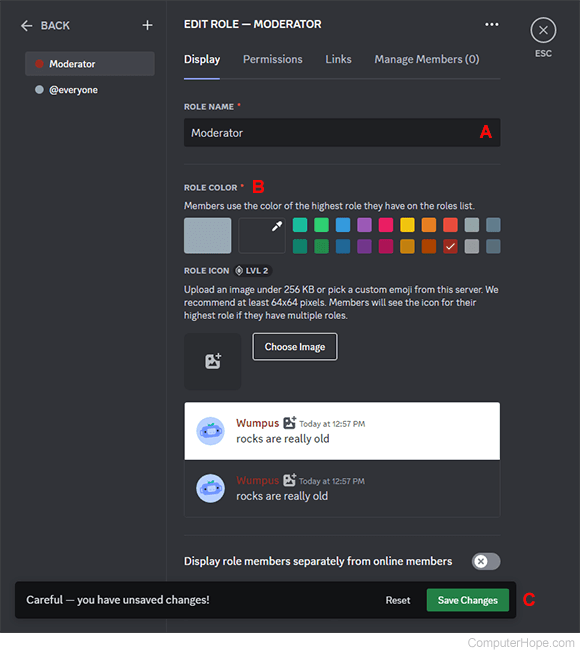
How to edit a role
First, perform steps 1-6 in the create a role section above. Then continue with the steps below.
- Perform steps 1-6 in the create role section.
- Move your mouse cursor over the role you want to edit and click the Edit icon that appears.
![]()
- Make any desired adjustments, and then click the Save Changes button at the bottom of the screen.

How to delete a role
First, perform steps 1-6 in the create a role section above. Then continue with the steps below.
- Move your mouse cursor over the role you want to delete and click the More icon that appears.
![]()
- Select Delete from the drop-down menu.
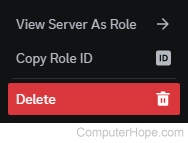
How to set and assign permissions on Discord
This section shows you how to set permissions for roles and then assign those roles to users on Discord. These permissions allow you to dictate what they can and cannot do on your server.
How to set permissions for a role
Before setting permissions for a role in Discord, you must have created one first.
- Navigate to the Discord website.
- Click the Open Discord in your browser button.
- On the left side, select the server where you want to adjust role permissions.
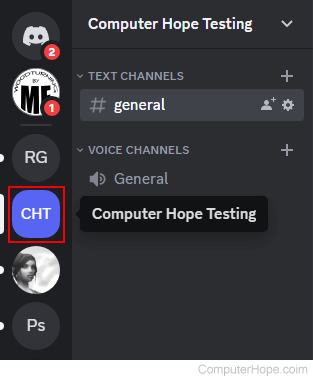
- Click the server options icon next to the server name.
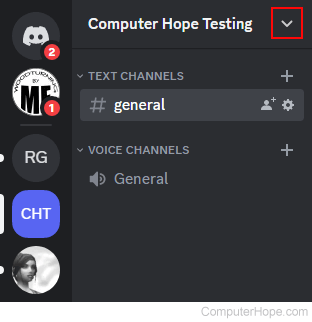
- Select Server Settings from the drop-down menu.
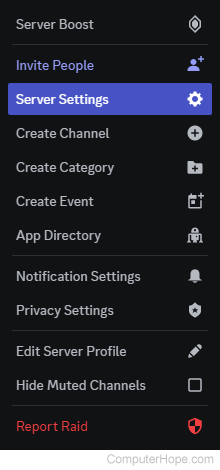
- On the left side of the screen, select Roles.
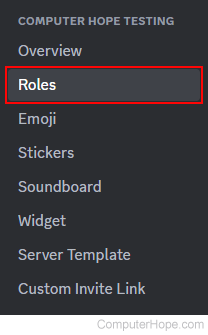
- Move your mouse cursor over the role where you want to change permissions and click the Edit icon that appears.
![]()
- In the Edit Role section, click the Permissions selector.
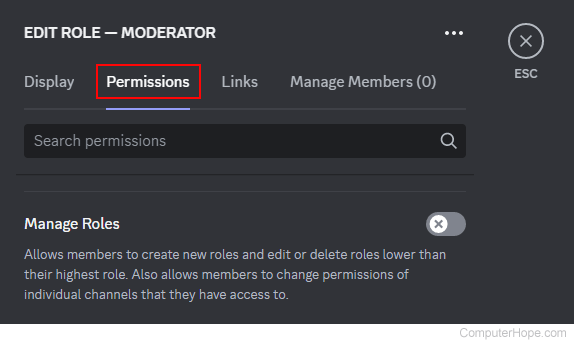
- Click the toggle switches
 next to the permissions to disable or enable them.
next to the permissions to disable or enable them. - When you're finished, click the Save Changes button at the bottom of the screen.

How to assign permissions to a user
Changing a user's permissions on Discord is done by assigning them one or more roles. However, before you may do so, you must have created a role and chosen its permission settings first.
- Navigate to the Discord website.
- Click the Open Discord in your browser button.
- On the left side, select the server with the user whose permissions you want to change.
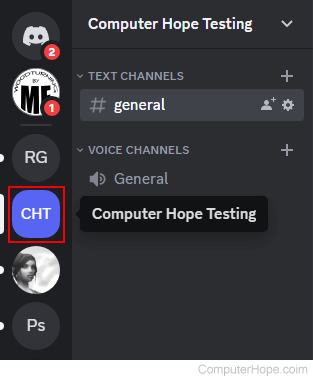
- Click the server options icon next to the server name.
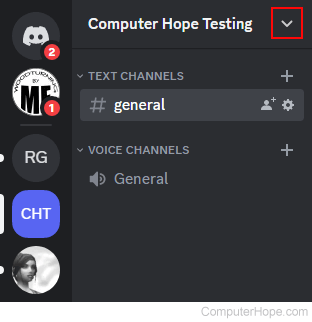
- Select Server Settings from the drop-down menu.
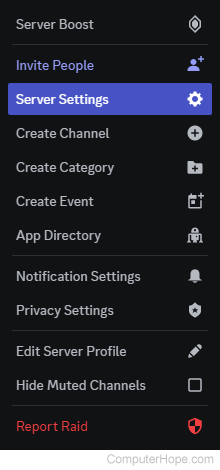
- On the left side of the screen, scroll down to the User Management section and select Members.
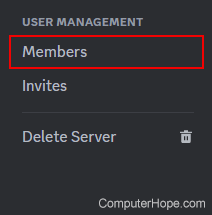
- Move your mouse cursor over the user that you want to assign new permissions and click the kebab menu icon that appears.
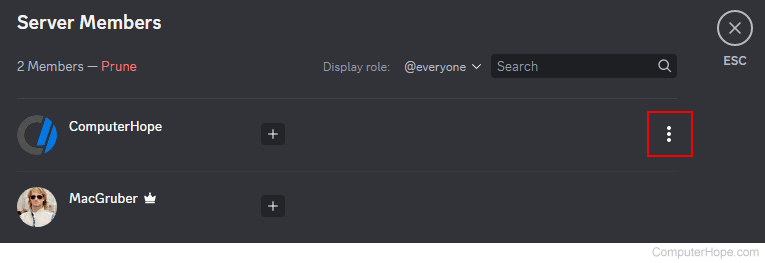
- Move your cursor over Roles and check the box for each role you want to assign to the user.
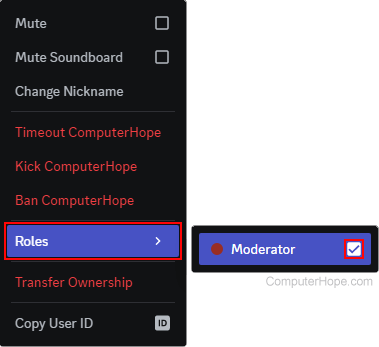
- If successful, you should notice that the user's name changes color, and their new role(s) appears to the right of their entry.
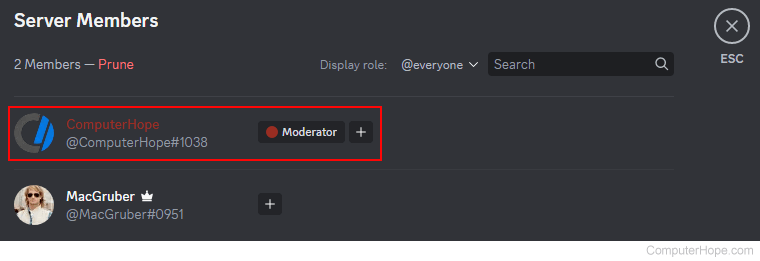
To remove permissions from a user, follow the steps above again, and uncheck the box next to the appropriate role(s).
How to set up channel permissions
In addition to setting permissions for individual users, you can add permissions to a channel on your server.
The permissions you change in a channel override any previously-assigned server permissions.
- Navigate to the Discord website.
- Click the Open Discord in your browser button.
- On the left side, select the server containing the channel whose settings you want to change.
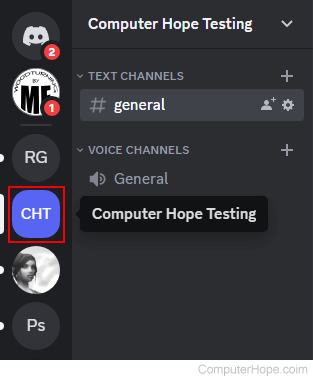
- Locate the channel whose permissions you want to change.
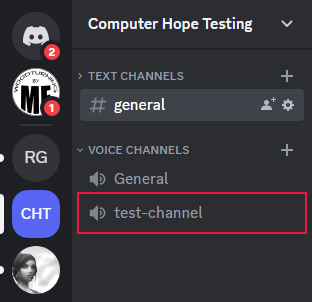
- Right-click the channel name and select Edit Channel from the drop-down menu.
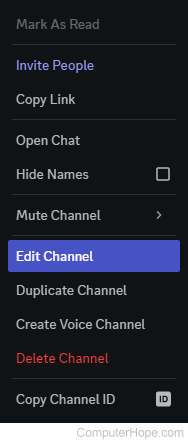
- On the left side, click Permissions.
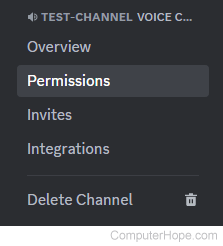
- If you can't see it already, click the right arrow
 next to Advanced Permissions to expand the section.
next to Advanced Permissions to expand the section. - Next to each entry, use the three-way toggle switches
 to adjust permissions as desired.
to adjust permissions as desired. - After making the adjustments, click the Save Changes button at the bottom of the screen.

Channel permissions override the permissions granted by server roles. Essentially, everyone working in a server is subject to its permission settings.
