Native resolution

The native resolution of a screen refers to the physical number of vertical and horizontal pixels within it. More plainly, the number of dots on the screen capable of changing color.
Furthermore, native resolution refers to dimensions at which the display should be running. For example, while a 23-inch computer monitor can change too many different resolutions, most should be set to 1920 x 1080 pixels.
How to determine native resolution in Windows 10
- Press the Windows key, type Display, then press Enter.
- In the Settings window under the Systems section, make sure that Display is highlighted.
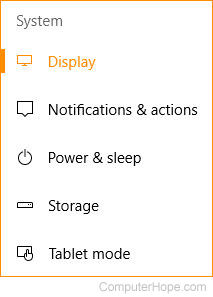
- In the Scale and layout section, click the down arrow on the right side of the Resolution box.
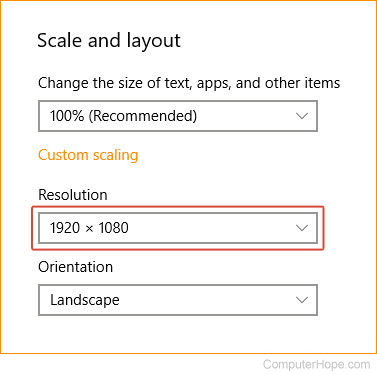
- In the drop-down menu, the resolution with (Recommended) next to it is your monitor's native resolution.
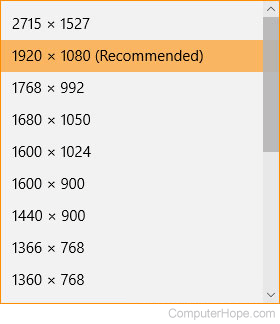
The resolutions available in this menu are based on the capabilities of your monitor and the GPU (graphics processing unit) in your computer.
If more than one monitor is connected to the computer, each is next to the "Detect" and "Identify" buttons.
As you increase the resolution, the overall picture gets smaller. However, the image quality improves because there are more pixels shown on the screen. A resolution of 1920 x 1080 is going to appear much larger and have poorer image quality than a resolution of 3840 x 2160.
Documentation: You may also determine the native resolution of your computer monitor by looking at its specifications online or in the provided user manual.
How to determine native resolution in Windows Vista, 7, and 8
- Open the Control Panel.
- Click the Display option.
- In the left navigation pane, click the Change display settings option.
- In the window, click the down arrow on the right edge of the box next to Resolution.
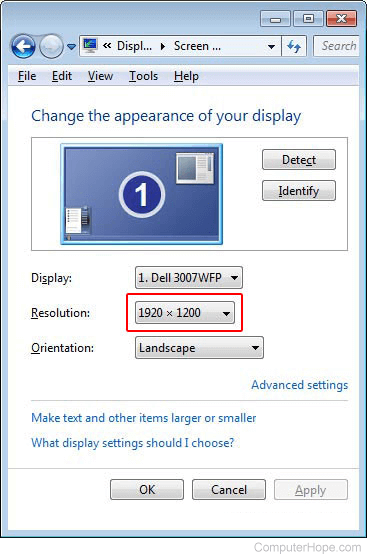
- In the drop-down menu, the resolution with (Recommended) next to it is your monitor's native resolution.
The resolutions available in this menu are based on the capabilities of your monitor and the GPU (graphics processing unit) in your computer.
If more than one monitor is connected to the computer, each is next to the "Detect" and "Identify" buttons.
As you increase the resolution, the overall picture gets smaller. However, the image quality improves because there are more pixels shown on the screen. A resolution of 1920 x 1080 is going to appear much larger and have poorer image quality than a resolution of 3840 x 2160.
Documentation: You may also determine the native resolution of your computer monitor by looking at its specifications online or in the provided user manual.
What happens if I set the display to a non-native resolution?
All LCDs (liquid crystal displays) have a set number of pixels and cannot change for a different incoming signal. They must use scaling techniques to make an image with a non-native resolution fit the screen. When an image is scaled, there is no longer one-to-one pixel mapping and the image is less clear. Additionally, if the chosen resolution is not the same aspect ratio as the native resolution, black bars may appear on the top, bottom, or sides of the screen.
