Problem Steps Recorder
Updated: 12/26/2023 by Computer Hope
The Problem Steps Recorder, or PSR, was introduced with Windows 7 to record interactions with a program and provide relevant help information to reduce time spent troubleshooting. The picture below is an example of the Problem Steps Recorder.
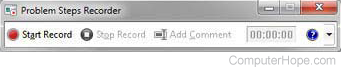
How do I use Problem Steps Recorder?
- In Windows 7, to run the Problem Steps Recorder, click Start, and in the run line, type problem steps. Then click the Record steps to reproduce the problem option.
In Windows 8 and Windows 10, type Record steps to reproduce the problem in the Windows search text box and press Enter. - In the Problem Steps Recorder program window, click the Start Record button and repeat the steps you performed to get the error originally.
- While running through the steps, you can make a note to describe what you're doing by clicking the Add Comment button and then selecting the area in question.
- Upon completion, click the Stop Record button, and you'll be prompted to save the file. Save the .zip file in a location you'll remember, such as your desktop.
How do I view a Problem Steps Recorder file?
- Extract the .zip file.
- Open the folder and see an MHTML (.mht) file containing the steps that had been previously recorded.
- Double-click the file to go through the steps needed to duplicate the problem.
How to open an mht file in Edge
With Windows 11, Microsoft has removed Internet Explorer, which was required for MHTML (MIME Encapsulation of Aggregate Documents, such as HTML) files. To open these files in Edge, IE mode (Internet Explorer mode) must be enabled.
Computer acronyms, Problem Reports and Solutions, Software terms, Troubleshooting, Windows Accessories
