Power User Tasks Menu
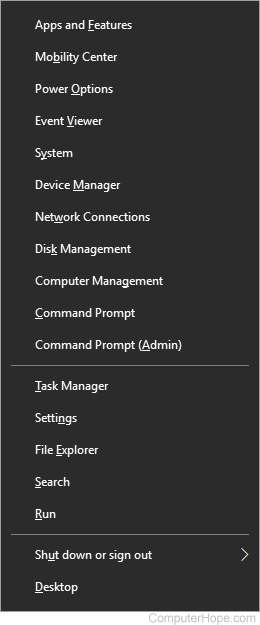
The Power User Tasks Menu, or the power user menu, provides quick access to essential Windows features. It was introduced as part of Windows 8. In Windows 10, it includes updated options and features.
Why should I use the Power User Tasks Menu?
This menu has several options that can be difficult to find using the conventional Start menu. Microsoft has stated that this design choice may prevent an inexperienced user from accidentally stumbling upon the menu. For example, it reduces the chance that a user will unintentionally delete their hard disk partition (in Disk Management) or turn off their System Protection (under System).
Some features accessible from the Power User Tasks Menu can cause system instability or loss of data if used incorrectly. Before changing your system configuration, back up all your important data. Always ensure you know exactly what you're doing before changing your system.
How to open the Power User Tasks Menu
To open the menu, move your mouse cursor to the bottom-left corner of the screen (the Start menu icon) and right-click. You can also open the menu by pressing Windows key+X.
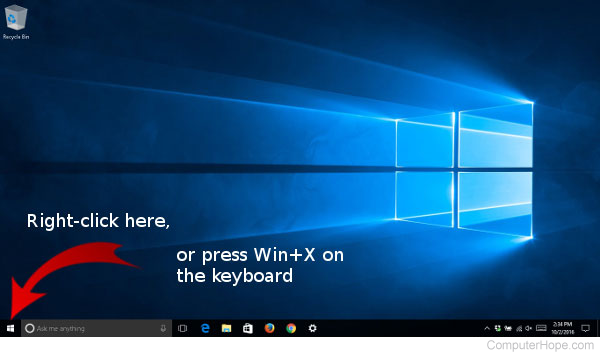
After pressing Windows key+X, the Power User Tasks Menu appears at the bottom left of your screen. Below is a close-up of the entire contents of the menu.
Some options have changed after the Creators Update.

Let's look at each menu option and describe what it does.
Power User Tasks Menu Options
| Option | Hotkey | Description |
|---|---|---|
| Programs and Features, or Apps and Features. | F | Open the Programs and Features window, where you can uninstall programs, change how they are installed, or repair a damaged program installation. Programs and Features can also be launched from Start menu → Windows System → Control Panel → Programs → Programs and Features. |
| Mobility Center. | B | Launch the Windows 10 Mobility Center, a compact, useful collection of options for giving presentations on a laptop computer. Change the display brightness, picture orientation, audio volume, power utilization, and network sync options all from a single window. Mobility Center can also be launched from Start menu → Windows System → Control Panel → Hardware and Sound → Windows Mobility Center. Note: This option was removed in the Creators Update. |
| Power Options. | O | Access the Windows power options, which lets you fine-tune how the computer uses electricity when plugged into an AC adapter or running on battery power. Power options can also be launched from Start menu → Windows System → Control Panel → Hardware and Sound → Power options. |
| Event Viewer. | V | Launch the Event Viewer. Event Viewer is an administrative tool that lets you view and search a chronological log of Windows system events. Logged events include status messages, warnings, and errors encountered by applications, services, and the operating system. Event Viewer can also be launched from Start menu → Windows System → Control Panel → System and Security → Administrative Tools → Event Viewer. |
| System. | Y | View your System Properties, such as your computer's hardware specifications, Windows version information, network identity, and workgroup membership, and Windows activation information. From this page, you can also access the Device Manager, Remote Settings, System Protection options, and other advanced system settings. System Properties can also be launched from Start menu → Windows System → Control Panel → System and Security → System. |
| Device Manager. | M | Access the Device Manager, which lets you view the properties and operational status of all internal and external hardware devices attached to your computer. If a device is not working properly, this is a good place to begin diagnosing the problem. Here, you can update device drivers, enable and disable individual devices, and change how a device is configured. Device Manager can also be launched from Start menu → Windows System → Control Panel → Hardware and Sound → Device Manager. |
| Network Connections. | W | View and change each network device on your computer. Network devices may include your Ethernet adapter, Wi-Fi adapter, and any virtual network devices you use. Network Connections can also be launched from Start menu → Windows System → Control Panel → Network and Internet → Network and Sharing Center → Change Adapter Settings. |
| Disk Management. | K | Perform low-level operations on disk drives, such as partitioning, shrinking and expanding volumes, assigning drive letters, and configuring a RAID (redundant array of independent disks). Disk Management can also be launched from Start menu → Windows System → Control Panel → System and Security → Administrative Tools → Create and Format Hard Disk Partitions. WARNING: Do not change do your disk drive configuration unless you have backed up all important data on your system and know exactly what you are doing. As a rule, never change your disk partitions unless you are prepared to restore your entire system from scratch if something goes wrong. |
| Computer Management. | G | Launch the Computer Management tool. This management console gives access to individual tools, including Task Scheduler, Local Users and Groups, Event Viewer, Performance Monitors, Device Manager, and Disk Manager. Computer Management can also be launched from Start menu → Windows System → Control Panel → System and Security → Administrative Tools → Computer Management. |
| Command Prompt. | C | Open the Windows Command Prompt with your regular user privileges. Command Prompt can also be launched from Start menu → Windows System → Command Prompt. |
| Command Prompt (Admin). | A | Open the Windows Command Prompt with Administrator permissions. Administrator Command Prompt can also be launched from Start menu → Windows System → Command Prompt → (right-click) → More → Run as administrator. WARNING: When the command prompt is open with Administrator privileges, you can cause damage or instability to your computer if you run the wrong command. Ensure all your important data is backed up and you know what you're doing before running commands in this mode. |
| Task Manager. | T | Open the Windows Task Manager. Go here to view a list of applications and processes on your system. If a program is not responding, you can right-click it to forcibly stop the process. Task Manager may also be launched from Start menu → Windows System → Task Manager. Or, use the keyboard shortcut Ctrl+Shift+Esc. |
| Control Panel. | P | Open the Control Panel, where most of your system's configuration can be viewed and modified. Control Panel can also be launched from Start menu → Windows System → Control Panel. Note: This option was removed in the Creators Update and replaced with Settings. However, you can still access the Control Panel by click Start and typing "control panel" and press Enter. |
| Settings. | Microsoft is trying to get users to move away from the Control Panel and start using the Settings option. With the release of the Creators Update. | |
| File Explorer. | E | Launch a new File Explorer window. |
| Search. | S | Opens the Cortana search interface and functionally the same as left-clicking in the "Ask me anything" field on your Taskbar. |
| Run. | R | Open the "Run" dialog box, which lets you execute a command as if you were at the command line. You can also access this dialog by pressing Win+R, or in Start menu → Windows System → Run. |
| Shut down, or Sign out. | U, then I, U, R or S | Opens a submenu with options. After pressing U to access the submenu, press I (capital i) to sign out of Windows, U to shut down, R to restart, or S to put your computer to sleep. These options can also be accessed from the Start menu by clicking the Power icon ( |
| Desktop. | D | Hide all windows and display the desktop. Executing this option a second time will restore the windows, making them visible again. The standard hotkey combination for this function is Win+D. |
How to use the Power User Menu hotkeys
When you open the power user menu by pressing Win+X on the keyboard, execute any of the options by pressing the underlined letter in the option name. For instance: Win+X, C opens a command prompt, and Win+X, U, S puts your computer to sleep.
