Screen pinning
Screen pinning is a smartphone feature that prevents a user from unintentionally moving an app. This feature helps show pictures, videos, and other files on your phone to someone unfamiliar with your operating system (e.g., iOS or Android) that may accidentally swipe or do another gesture. When an app is pinned, the normal home gesture or button is disabled, and replaced by one that is more difficult to accidentally activate.
To learn how to pin an app on your smartphone, select your type of phone below and follow the instructions.
Pinning an app on an Android smartphone
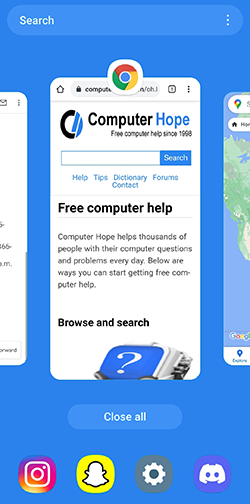
On Android, the Pin windows setting must be enabled before apps can be pinned. To enable this setting:
- Open settings.
- Select the Biometrics and security section.
- Scroll to the bottom to select Other security settings.
- Under Advanced, enable the Pin windows toggle switch.
Once Pin windows is enabled:
- Launch the app you want to pin.
- Open the app switcher using your gesture or navigation button.
- Tap the app icon found at the top of its window (in the pictured example, tap the Chrome icon).
- Select Pin this app from the popup menu.
Android's default method for unpinning an app is to press and hold the recent and back buttons in the navigation bar. If your version of Android differs from this, follow the instructions displayed when the app is pinned.
Pinning an app on an iPhone
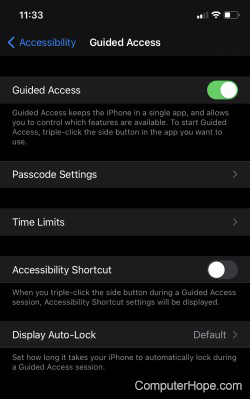
To pin an app on an iPhone, enable the Guided Access feature. To enable this feature:
- Open the Settings app.
- On the Settings screen, tap the Accessibility option.
- Scroll to the bottom of the Accessibility page and tap the Guided Access option.
- Tap the Guided Access toggle to the On position.
- Tap the Passcode Settings option.
- Tap the Set Guided Access Passcode link and enter a passcode for turning off Guided Access mode for an app.
- If desired, tap the Face ID or Touch ID toggle to the On position to also enable these features for turning off Guided Access on an app.
After enabling and configuring Guided Access, you can pin an app:
- Launch the app you want to pin.
- Press the side button (right side of the iPhone) three times to turn on Guided Access.
- Tap the Start option at the top-right corner of the screen to pin the app.
To unpin an app and turn off Guided Access, press the side button three times. Enter your passcode, then tap the End option at the top-left corner of the screen.
If you enabled the Face ID option for turning off Guided Access, to unpin an app, press the side button twice and allow Face ID to identify your face.
