Section break
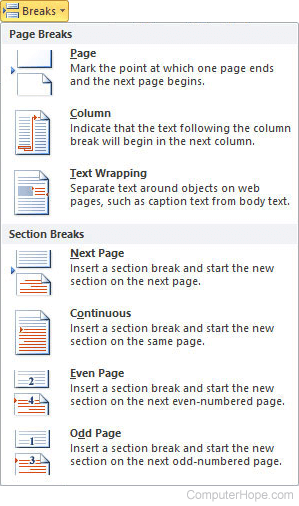
In a word processor, such as Microsoft Word, a section break splits your document's pages into sections with customizable formats or layouts. For example, you could create pages that have different headers and footers.
How to insert a section break
- In Word, click the Page Layout tab.
- In the Page Layout Page Setup section click Breaks.
- Select the type of section break you want to use.
How to delete a section break
- Scroll up or down the page until you locate the section break.
- Highlight the entire section break.
- Press Delete.
If you cannot see a section break, turn on formatting marks so the break is visible.
You may also place your cursor at the start or end of the page break and repeatedly use the backspace or delete key to remove it.
Types of section breaks
In Microsoft Word, there are several section layouts. Below is a brief description of each of the different types of section breaks.
Next page
Like a Page Break, Next Page creates a break in the document to go to the next page.
Continuous
Inserts a Continuous break, which starts a new section on the same page. A continuous break has the appearance of pressing Enter, however, if formatting marks are enabled, you can see "Section Break (Continuous)" were sections breaks are located.
Even page
Inserts a section break and starts the new section on the next even-numbered page.
Odd page
Inserts a section break and starts the new section on the next odd-numbered page.
Layout and formatting changes
When a new section is created, any of the below layout or formatting changes can be made in the new section.
- Columns.
- Footnotes and endnotes.
- Headers and footers.
- Line numbering.
- Margins.
- Page borders.
- Page numbering.
- Paper size or orientation.
- Paper source for a printer.
- Vertical alignment of text on a page.
Break, Page break, Section, Software terms, Word processor terms
