Slide Master
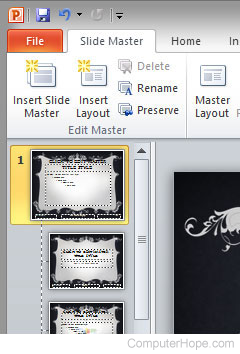
In Microsoft PowerPoint, the Slide Master is the top slide that controls all information about the theme, layout, background, color, fonts, and positioning of all slides. Using the Slide Master is an easy way to adjust the look of an existing theme or make changes to all slides in your presentation.
How to view the Slide Master
To view a Slide Master, click View at the top of PowerPoint and click the Slide Master icon. Once in the Slide Master view, you can edit the Slide Master by clicking the top slide and choosing the theme, font, color, or other settings for the presentation. If there are any slides you do not want in your presentation, highlight the slide and press delete.
The big first slide is the actual Slide Master and any changes you make in the master slide affect all other slides. However, any changes you make to a layout slide only changes that slide.
How to rename the Slide Master
To make it easier to find your Slide Master, right-click the Slide Master and click Rename Master. In the Rename box, type your new name and click the Rename button.
Getting back to normal view
After your changes are made to the Slide Master, click the Close master view button, or click View and then Normal to switch back to the normal view.
What to do after editing the Slide Master
After selecting the Slide Master (or any of the layout slides), when back in normal view, click the down arrow on the New Slide button under Home. Then select any of the new slides you modified.
