How to make Windows programs open as maximized

By default, Windows opens its programs in the "Normal" window size, meaning its dimensions won't fill the entire screen. While users may easily maximize the window's size by clicking the middle icon ![]() in the upper-right corner, many don't like having to repeat the action every time they start a program. To force Windows to open a program in maximized mode, follow the steps in both sections below.
in the upper-right corner, many don't like having to repeat the action every time they start a program. To force Windows to open a program in maximized mode, follow the steps in both sections below.
The following steps only work for a Windows program shortcut. It does not work for a non-shortcut icon.
Accessing the properties menu
Before you can force programs to open maximized, you must access the Properties window for that program. This process varies slightly based on where the shortcut icon is located.
Desktop shortcut icon: Right-click the shortcut icon and select Properties from the drop-down menu.
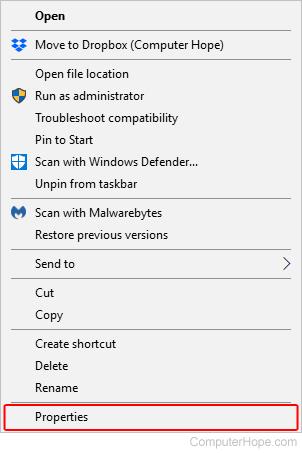
Taskbar shortcut icon: Forcing these applications to open as maximized requires an additional step.
- Right-click the shortcut icon in the Windows taskbar, then right-click the program itself.
![]()
- Select Properties in the menu.
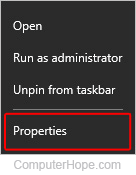
Maximizing the program on launch
- In the Properties window, click the Shortcut tab (A).
- Locate the Run: section, and click the down arrow on the right side (red circle).
- In the drop-down menu, select Maximized (B).
- Click Apply (C), and then click OK (D).
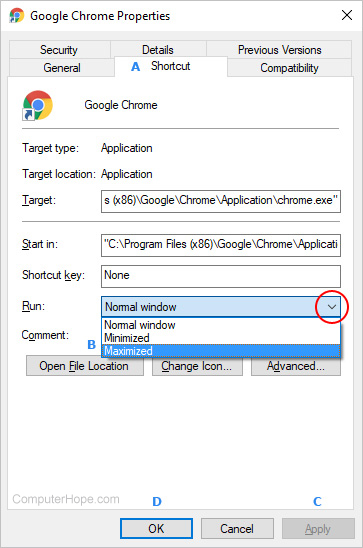
The program still does not open as maximized
If changing the Run setting to maximized does not work, try the following options to get the program to open maximized.
Despite changing the Run option to "Maximized" in the shortcut properties, some program windows do not open as maximized. The way a program is developed can cause that issue, and there is often no way to change that behavior.
- Open the program, maximize the window by clicking the square icon in the upper-right corner, then close the program. Re-open the program to see if it opens as maximized.
- Open the program, maximize the window by clicking the square icon in the upper-right corner. Then, press and hold the Ctrl key and close the program. Re-open the program to see if it opens as maximized.
- Viruses can sometimes cause problems with programs opening correctly, including not opening as maximized. Run a virus scan to remove any that are found. We recommend using the free online Housecall virus scan provided by Trend Micro. If any viruses are found and removed, repeat the options above and see if the program opens as maximized.
- Problems in the Windows operating system, including corrupt system files, can sometimes cause programs not to open maximized. You can try restoring Windows to a previous restore point to fix corrupt system files and other Windows issues.
