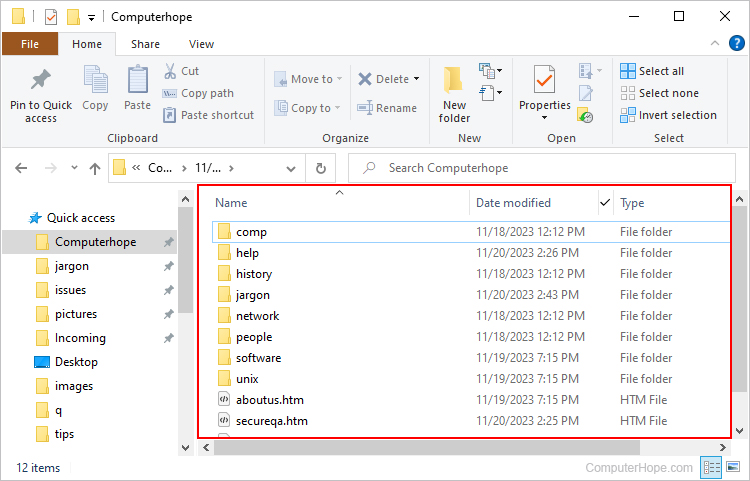Find files by date modified in Windows

Using the date modified feature in the Windows File Explorer lets you sort files by the time they were modified and locate those changed on a specific date or in a certain date range. For example, this tip can be helpful for anyone who can't find a file but knows roughly when they last made edits to it. To proceed, choose the method below that best suits your needs and follow the steps.
Sort files by date modified
The steps below show you how to sort files by the modified date. For example, you can see the files that were changed more recently or those not adjusted in a very long time.
- Press the Windows key+E on the keyboard to open File Explorer.
- On the left side-scrolling menu, select the drive or folder containing the object you want to find.
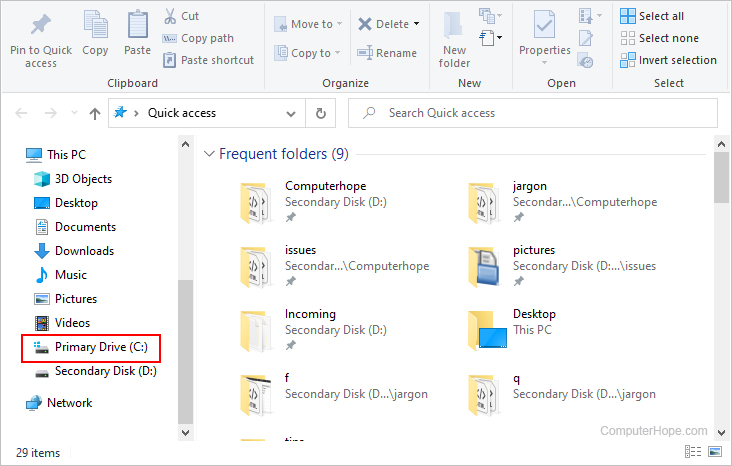
- Once you've chosen a drive or folder, click the Date modified column header in the middle of the screen to sort by date.
If you don't see the Date modified column, click the View tab or option in the menu bar and select the Details view option.
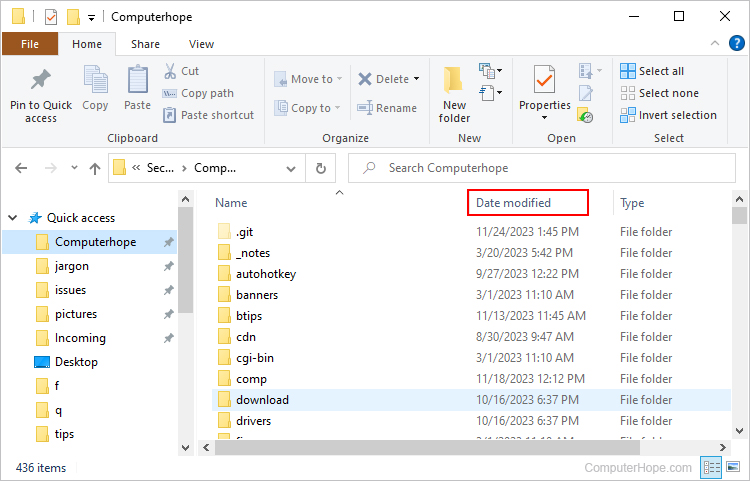
Clicking Date modified more than once toggles between ascending and descending order. In other words, the files are displayed from most recent to oldest or vice versa, depending on how many times you click the button.
Find files modified on a specific date or date range
This section shows you how to view a specific date or range of dates when files were modified. You can use the menus provided by Windows or the datemodified command in the search bar.
Using Windows menus
- Press the Windows key+E on the keyboard to open File Explorer.
- On the left side-scrolling menu, select the drive or folder containing the object you want to find.
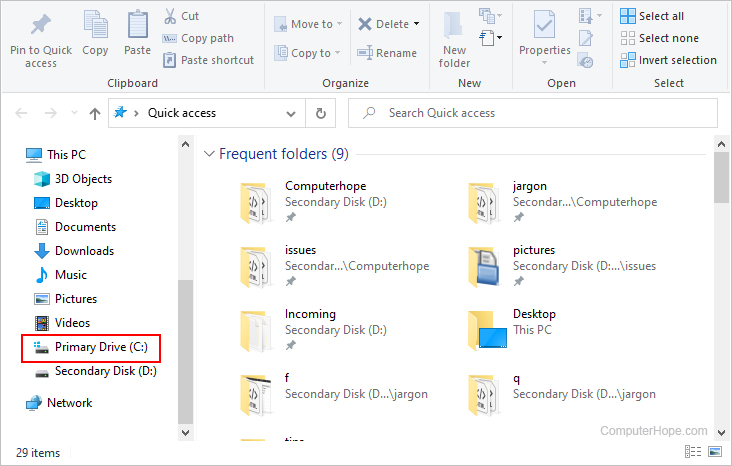
- Once you've chosen a drive or folder, move your mouse cursor over the Date modified column header and click the down arrow that appears on the right side.
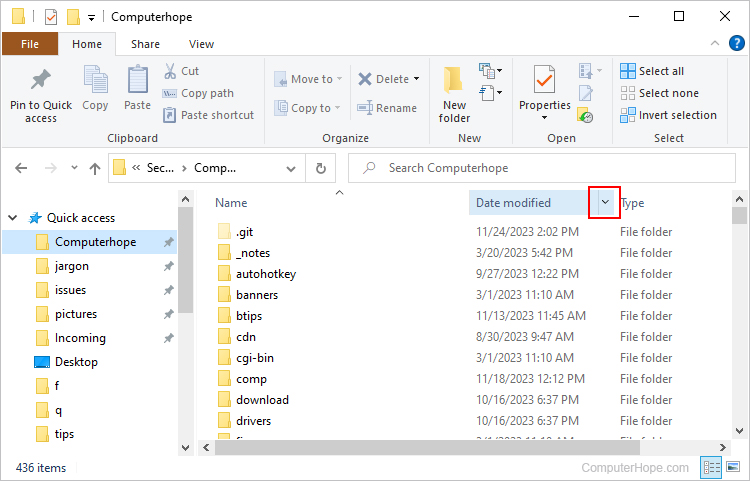
- In the pop-up menu, click the date or range of dates you want to search for files or folders.
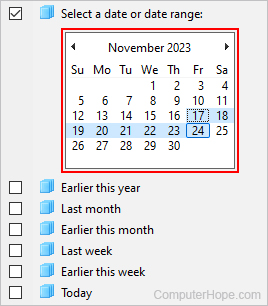
You can also check the boxes near the bottom to quickly choose a time window. For example, you could check the box next to Last week or Last month to view that time.
- Once you've made your selection(s), the files and folders that were filtered by the date modified tool are displayed in File Explorer.
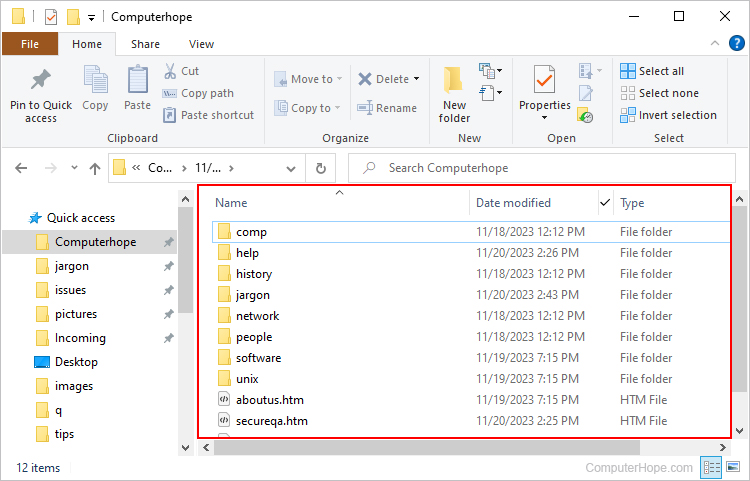
Using the datemodified command
Locate files or folders on a specific date or between two dates using the datemodified command in the File Explorer search bar.
- Press Windows key+E on the keyboard to open File Explorer.
- On the left side-scrolling menu, select the drive or folder containing the object you want to find.
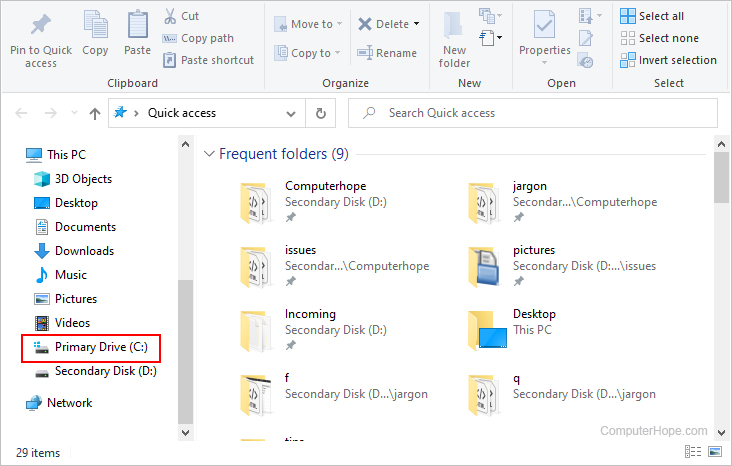
- Once you've chosen a drive or folder, click the search bar on the right side of the File Explorer window.
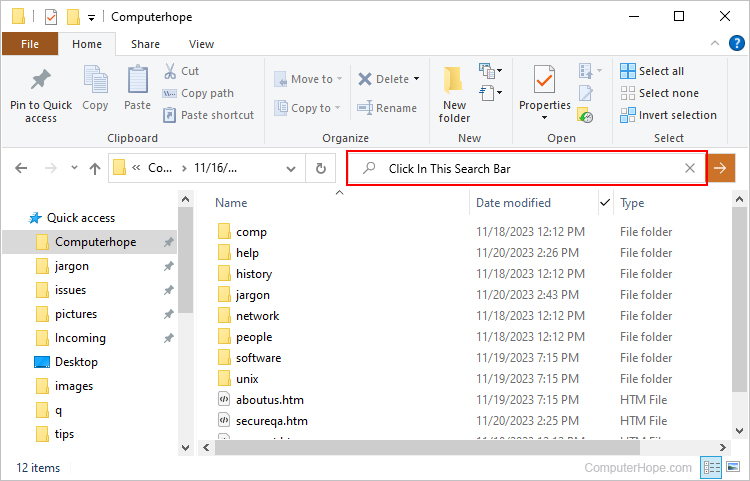
Single Date
Enter a date using the format datemodified:mm/dd/yyyy (or whichever format your PC uses) to search for any files modified on that day. For example, the search string below would display any files modified on January 15, 2023.
datemodified:01/15/2023
Range of dates
To find files modified between two dates, use the same format as above, but with two spaces and two periods (.) separating the dates. For example, the string below would display any files modified between January 1, 2023, and February 1, 2023.
datemodified:01/01/2023 .. 02/01/2023
If you live outside the United States, the datemodified command may use a different format or punctuation. For example, U.K. users would utilize a DD/MM/YYYY format. Some countries use periods (.) as a delimiter rather than forward slashes (/). For example, the format MM.DD.YYYY instead of MM/DD/YYYY.
- Once you've made your selection(s), the files and folders that were filtered by the datemodified command are displayed in File Explorer.