Take control of your Windows 10 updates

Don't let a sudden Windows Update take you by surprise. Configure Windows 10 to control how and when your Windows Updates are installed.
With Windows 10, Microsoft has adopted a more aggressive policy for keeping the operating system up-to-date. System updates are progressively rolled out according to a computer's system hardware specifications. (Newer computers receive updates first.)
When Microsoft selects your computer for an update, the necessary files are automatically downloaded by Windows Update, and installed according to your Update & Security settings.
Updates can be inconvenient if you are not expecting them, so Microsoft gives you several options to make them as convenient as possible.
The options listed here are available in Windows 10 Pro. If your operating system is Windows 10 Home, explore the information and options available to you in your Windows Update settings.
Choose when your updates occur
You can make choices about the timing and behavior of Windows Update in your Settings.
Open your Settings
- Open your Start menu and click the gear icon ( ⚙ ).
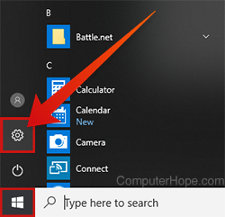
- Or, press Win + X (hold down the Windows Key and press X) and choose Settings from the Power User Tasks Menu.
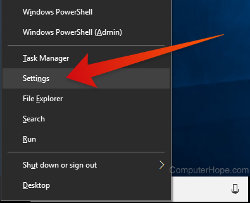
Open your Windows Update settings
- From the Settings home view, choose Update & Security. It should be the last item on the page.
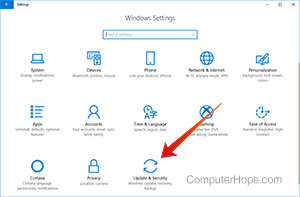
- In the Update & Security view, choose Windows Update.
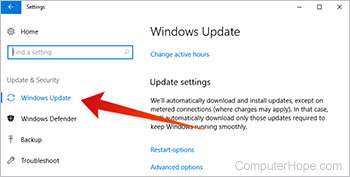
Set your active hours
Active Hours are a window of time when Windows will not install updates on your computer.
View or change your Active Hours
- In Windows Update settings, choose Change active hours.
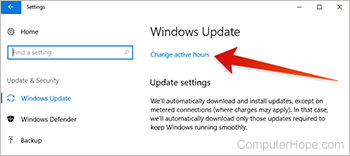
- Set your Active Hours start and end time.
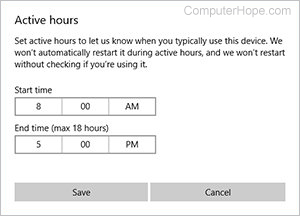
- When you're done, click Save.
Your Active Hours cannot be longer than 18 hours. Windows 10 needs at least a six-hour window when it can install updates. For instance, it's okay to set your Active Hours to 5:00 A.M.–11:00 P.M..
Change your restart options
In Restart Options, you can Schedule a time when you want your computer to restart and install a pending update. You can also Show more notifications to be notified before any planned restart.
Change your Restart Options
- In Windows Update settings, choose Restart options.
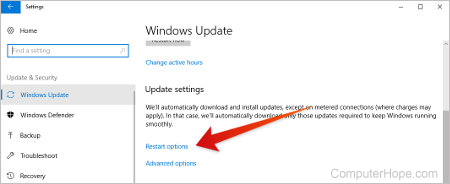
- To set a day and time for the next update installation, enable Schedule a time. Then, choose a time when you won't need to use your computer for at least an hour.
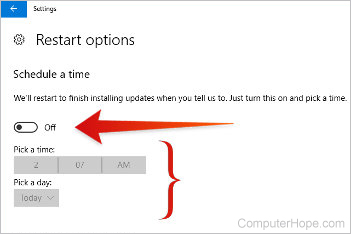
- To receive a Windows notification about all scheduled restarts, enable Show more notifications.
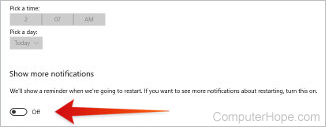
Pause updates with advanced options
Using Advanced Options, you can "press pause" on all Windows updates, for up to five weeks. After the time has expired, the updates resume. Pausing updates can give you a window of time when you can be sure an update is never applied.
To pause updates
- In Windows Update settings, choose Advanced Options.
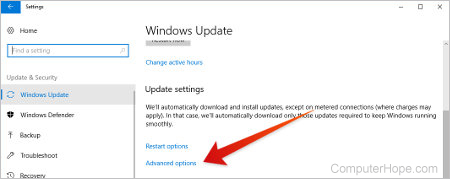
- Enable Pause updates. You can un-pause them manually at any time. They resume automatically after 35 days.
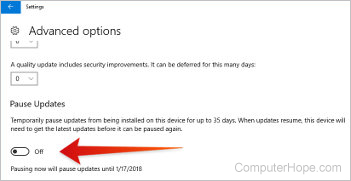
View your update history
To view a history of all updates applied to your computer, including brief summaries and unique Update ID numbers:
- In Settings—Windows Update settings, choose View installed update history.
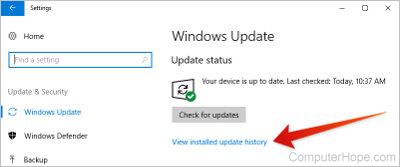
A note about Windows Updates
Microsoft has tried to adopt stricter and more regular updates as a strategy to strengthen Windows 10. Updates are important for the security of your business and personal data.
To better incorporate Windows Updates into your schedule, configure Windows Update as listed above.
More information from Microsoft
For detailed information about a specific update or to view an archive of Microsoft security advisories, visit the Microsoft TechNet Security Update Guide.
