Changing the type or size of multiple image files at once
When working with image files, you may want to change the size, format, or other settings. Whether it's modifying them to work with a website, fitting on a CD (compact disc), or mailing them to friends or family, the process can be time-consuming. It is even worse when working with dozens or even hundreds of different files as they would normally all have to opened and changed manually.
Thankfully, there are free image programs, such as IrfanView, that allow you to run a batch conversion to quickly change almost any images settings. Below are steps on using IrfanView to change the type, size, or other settings of multiple image files all at once.
- Download and install IrfanView onto your computer. You can find a download for this program from the official IrfanView website.
- Open the program once installed on your computer.
- In IrfanView, click File and select Batch Conversion/Rename.
- In the Batch conversion window, browse to the location of your image files. Select each of the images you want to convert, and click the Add button to add the files to the input files.
- If you do not want the new image files to be placed in the C:\TEMP directory, specify a new output directory.
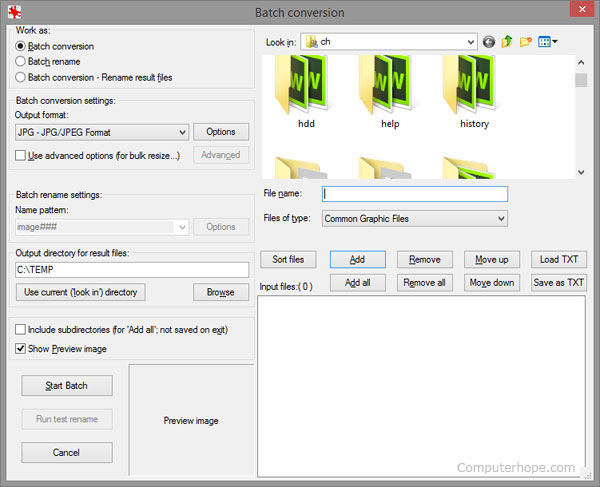
Change format
Once the files are added, if you're changing the image files to a different file format, change to one of the following formats.
Supported formats: BMP, ECW, EMF, GIF, ICO, JP2, JPG, JPM, LDF, LWF, PCX, PBM, PGM, PNG, PPM, RAW, TGA, or TIF.
Change size (resize)
To resize each of the files, check the Use advanced options (for bulk resize...) option and click the Advanced button. Check the RESIZE box, and specify the new width and height. To reduce the percentage size of the image, select the 'Set new size as percentage of original' option instead.
We always suggest also checking the Use Resample function (better quality) box also when resizing images as it can greatly improve the quality.
Change the name of all the files
If you need to change the name format of multiple files, select the Batch rename or Batch conversion - Rename result files option, and enter a name pattern.
Once you have specified all the changes you want to make during the batch conversion, click Start in the Batch conversion window.
Start the process
Click the Options button next to the Output Format section, and make sure the image quality is set to the maximum to help prevent any decrease in image quality.
When you've adjusted all the settings the way you want them, click Start to begin processing.
