How to change the font color, size, or type in Google Sheets
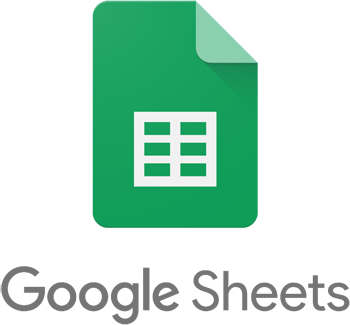
In Google Sheets, a user can change the properties of text in any cell, including font type, size, color, and make it bold, italic, or underlined. A user can also change the color of a cell's background and the border around a cell. The following picture is a graphic illustration of the font and cell format bar in Google Sheets, with a description of each option.
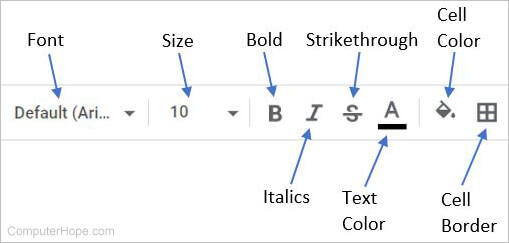
Changing font type
To change the text font in a Google Sheets spreadsheet, follow the steps below.
- Select the cell containing the text you want to change.
- Click the font option on the format bar, as shown in the image. (To change the text to bold or italic, click the B or I on the format bar. To underline the text, press the Ctrl+U keyboard shortcut).
- Select a font type in the drop-down list. If you want more fonts to choose from, select the More fonts option (indicated by green arrow), select the desired fonts to add to the font type list, and click OK.
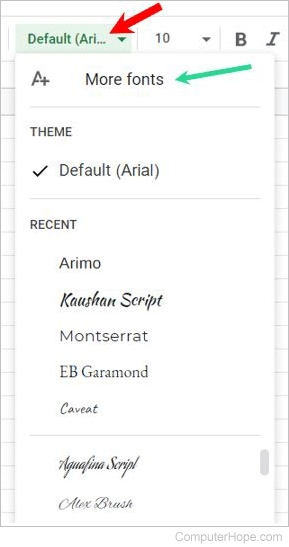
If the selected cell does not contain any text, the font type changes as soon as you type new text in the cell.
Changing font size
To change the text size in a Google Sheets spreadsheet, follow the steps below.
- Select the cell containing the text you want to change.
- Click the size option on the format bar. Usually, the default size is 10, as shown in the image.
- Select a font size in the drop-down list. Some fonts may not scale properly, so they may have limited size options.
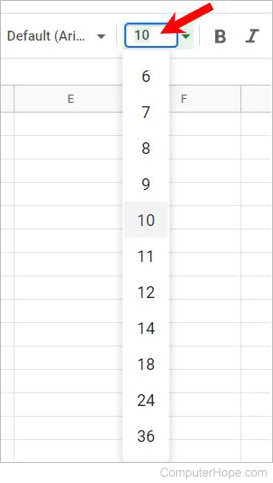
If the selected cell does not contain any text, the font size changes as soon as you type text in the cell.
Changing font color
To change the text color in a Google Sheets spreadsheet, follow the steps below.
To change the font color based on a condition, see our conditional formatting page for further help.
- Select the cell containing the text you want to change.
- Click the text color option on the format bar. It is usually displayed as the letter "A" with a thick black underline, as shown in the image.
- Select the color you want to make the text in the cell. If you want a different color than is available in the drop-down menu, click the + (plus) symbol in the Custom section (indicated by green arrow). Select the desired color in the small pop-up window, and click OK.
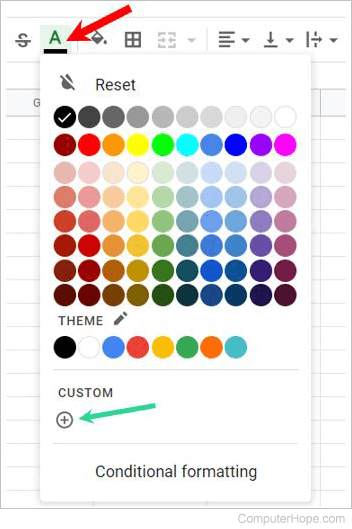
If the selected cell does not contain any text, the font color changes as soon as you type text in the cell.
Changing cell background color
To change the cell background color in a Google Sheets spreadsheet, follow the steps below.
To change the cell background color based on a condition, see our conditional formatting page for further help.
- Select the cell you want to change the background color.
- Click the cell color option on the format bar. It is usually displayed as a tipping paint can with a drop of paint coming out, as shown in the image.
- Select the color you want to make the cell background. If you want a different color than is available in the drop-down menu, click the + (plus) symbol in the Custom section (indicated by green arrow). Select the desired color in the small pop-up window, and click OK.
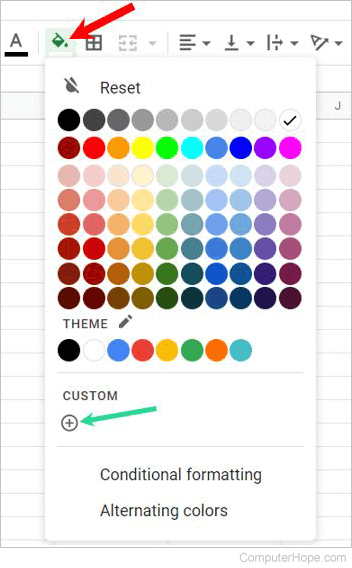
Changing cell border
By default, a cell does not have a border. To change the cell border in a Google Sheets spreadsheet, follow the steps below.
- Select the cell you want to add a border.
- Click the cell border option on the format bar. It is usually displayed as a four-pane window, as shown in the image.
- Select the border type you want to set for the cell.
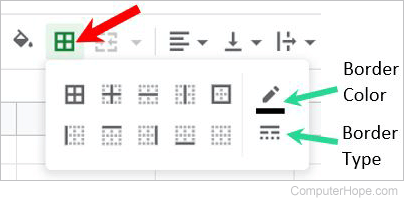
- To change the cell border color, click the border color option, as shown in the image.
- To change the cell border type, click the border type option, as shown in the image.
