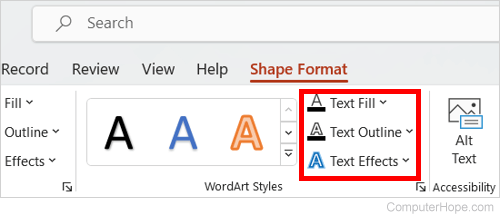How to add and format a text box in Microsoft PowerPoint
Updated: 07/13/2023 by Computer Hope

By default, PowerPoint slides have at least one text box when added to a presentation. However, if the text boxes are accidentally deleted, or an additional text box is needed, you can insert a new one. To insert and format a text box in a PowerPoint slide, select from the actions below and follow the steps.
Add a text box
- In the slide preview pane on the left, click the slide where you want to add a text box.
- In the Ribbon menu at the top of the PowerPoint program window, click the Insert tab.
- Click the Text Box option
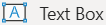 on the Insert tab.
on the Insert tab. - In the slide, press the left mouse button where you want the top-left corner of the text box to be located. Then, while still pressing the mouse button, drag the cursor down and to the right to create a text box of the desired size.
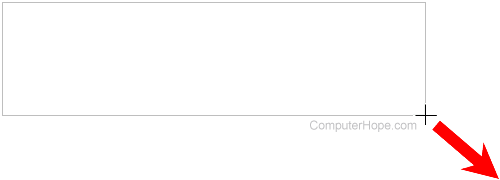
- After creating the text box, type some text. If you click outside the text box without adding text first, the text box may disappear.
Format a text box
There are multiple format options for a text box. Select from the list below to learn about the most common formatting features.
Format style, border, and color
- Click on the text box to highlight it.
- In the PowerPoint Ribbon, click the Shape or Shape Format tab that appears, depending on the version of PowerPoint you are using.
- Choose from the multiple options to format the style, fill, and border of the text box.
- Styles — Different preset and themed text box styles, including background and border colors, and shadow effects.
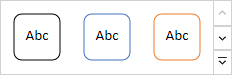
- Shape Fill
 — Add a background color to the text box.
— Add a background color to the text box. - Shape Outline
 — Change the color and type of the text box border, including arrows, dashed, sketched, and weight.
— Change the color and type of the text box border, including arrows, dashed, sketched, and weight. - Shape Effects
 — Add effects to the text box, including 3-D rotation, bevel, glow, reflection, and shadow. (Not currently available in PowerPoint Online, the web version.)
— Add effects to the text box, including 3-D rotation, bevel, glow, reflection, and shadow. (Not currently available in PowerPoint Online, the web version.)
Format text
- To format the text in the text box, click it and then highlight the text inside that you want to format.
- If not already selected, click the Home tab in the PowerPoint Ribbon.
- Select the desired formatting options. You can choose from bold, italic, underline, and font type, size, and color. Also, you can change the text highlighting color.
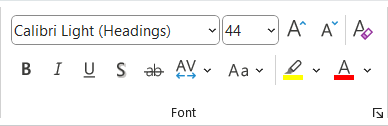
Adding and formatting WordArt
PowerPoint lets you add and format WordArt in a slide for additional visual appeal.
Note
WordArt can only be added to a slide in the PowerPoint desktop application. PowerPoint Online (the web version) does not currently support this feature.
- In a PowerPoint slide, click inside the text box where you want to place the WordArt.
- Click the Shape Format tab that appears in the PowerPoint Ribbon.
- In the WordArt Styles group, click the desired type of WordArt and add WordArt text to the slide.
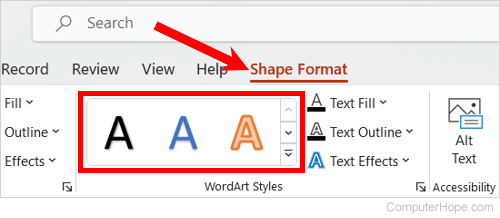
- After adding WordArt, highlight the text and select a formatting option in the WordArt Styles group in the Ribbon.
- Text Fill
 — Fill each WordArt text letter with color.
— Fill each WordArt text letter with color. - Text Outline
 — Set or change the outline color for WordArt text.
— Set or change the outline color for WordArt text. - Text Effects
 — Add effects to the WordArt text, including 3-D rotation, bevel, glow, reflection, and shadow. (Not currently available in PowerPoint Online, the web version.)
— Add effects to the WordArt text, including 3-D rotation, bevel, glow, reflection, and shadow. (Not currently available in PowerPoint Online, the web version.)