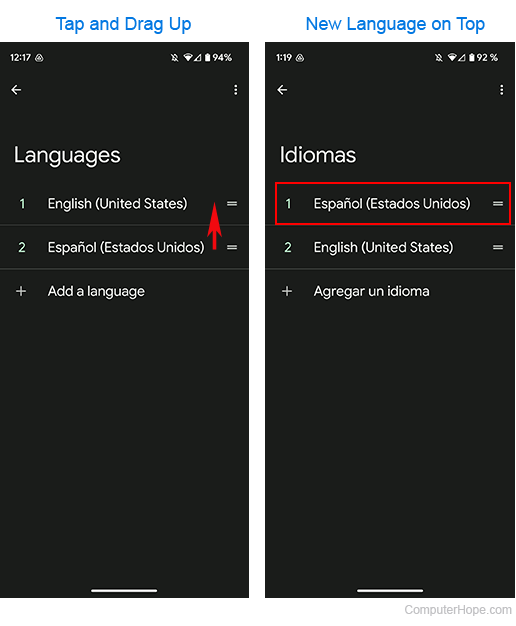How to add and change languages on an Android device
Updated: 09/12/2023 by Computer Hope
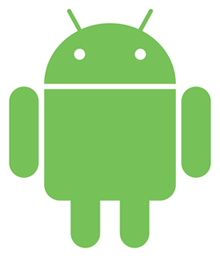
By default, your mobile device should display a language based on your region. While this feature is handy, there are some cases where users may need to change what is automatically chosen for them. For instance, multilingual users may prefer a language that is not native to where they reside.
Luckily, Android devices can add and change the languages they use. To learn how to do so, follow the steps below.
Note
The instructions in the next section were created using a Google Pixel 6a. As a result, the steps may differ slightly depending on your Android device. You may need to use some intuition to adjust them accordingly.
How to add and change languages on an Android device
- Swipe up from the bottom of your device's screen to open the app drawer and tap Settings.
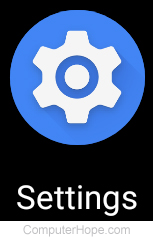
- Under Settings, scroll to the bottom of the menu and tap System.
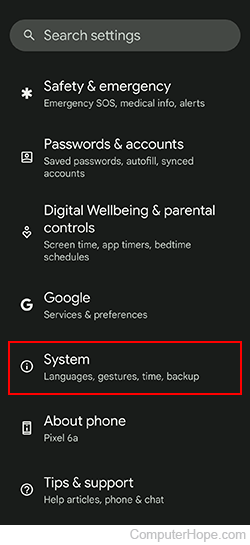
- Under System, select Language & input.
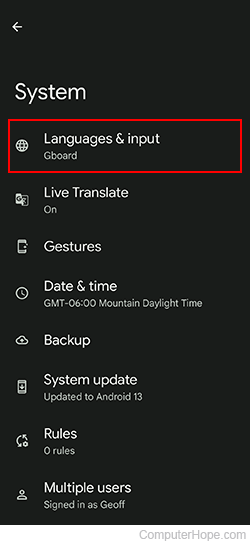
- Under Languages & input, select Languages.
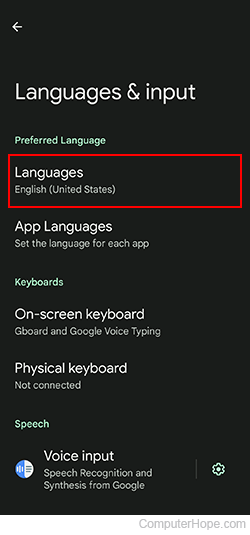
Tip
Additionally, tap the App Languages selector to change the language settings for individual applications.
- Under Languages, tap Add a language (optional).
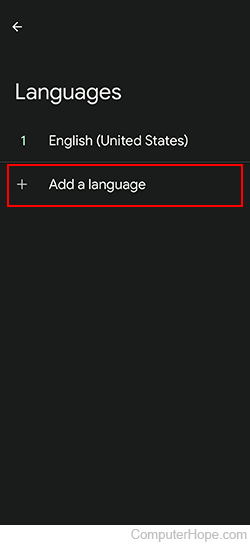
- Choose an additional language (optional).
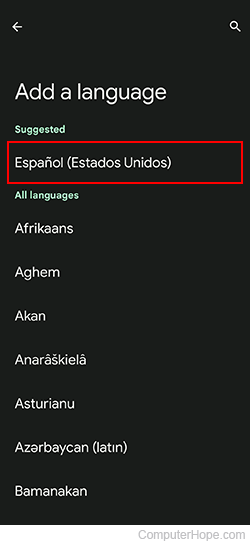
- From here, press and hold your finger on the "=" next to your preferred language. Then, drag it to the "1" position.