Also, I cannot run Software (like the Windows Store). It says:
"
Sorry, something went wrong: Failed to connect to system D-Bus: Could not connect: No such file or directory"
Advanced Network Configuration in menu://applications/Preferences won't run.
This is what I got when running "ifconfig" to check the network connectivity:
lo: flags=73<UP,LOOPBACK,RUNNING> mtu 1500
inet 127.0.0.1 netmask 255.0.0.0
inet6 ::1 prefixlen 128 scopeid 0xfe<compat,link,site,host>
loop (Local Loopback)
RX packets 0 bytes 0 (0.0 B)
RX errors 0 dropped 0 overruns 0 frame 0
TX packets 0 bytes 0 (0.0 B)
TX errors 0 dropped 0 overruns 0 carrier 0 collisions 0
wifi0: flags=4163<UP,BROADCAST,RUNNING,MULTICAST> mtu 1500
inet 192.168.2.38 netmask 255.255.255.0 broadcast 192.168.2.255
inet6 fe80::7d47:8a6d:593f:fc28 prefixlen 64 scopeid 0xfd<compat,link,site,host>
ether 94:e7:0b:51:8a:d8 (Ethernet)
RX packets 0 bytes 0 (0.0 B)
RX errors 0 dropped 0 overruns 0 frame 0
TX packets 0 bytes 0 (0.0 B)
TX errors 0 dropped 0 overruns 0 carrier 0 collisions 0I haven't touched the Firewall, maybe that's the problem. I just don't know exactly which apps to let through nor how exactly.
This is the summary of the steps I followed before:
- Start by clicking Start and entering "turn windows". The Turn Windows Features on or off item should be displayed. Then scroll down to Windows Subsystem for Linux.
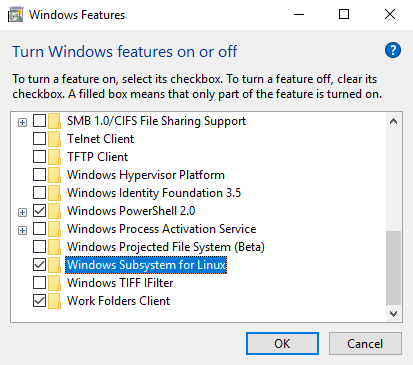
- Restart Windows.
- Open the Windows Store, search for Linux, and install Ubuntu.
- Once complete, click Launch from within the Windows Store or open it from the Start menu.
On the first run, you'll be prompted to input a username and password to create a user account. - Run these commands
sudo apt update
sudo apt upgrade - While this upgrade is running, head to Sourceforge to download and install the VcXsrv Windows X Server utility.
- Install the Linux desktop. Many Linux desktop environments are available but to keep things simple we'll install LXDE:
sudo apt install lxde - Following installation of LXDE, input these commands:
export DISPLAY=:0
export LIBGL_ALWAYS_INDIRECT=1 - Open the Xlaunch tool, and choose One large window, and Display number: 0
Click Next on the following pages until the end. - Start the LXDE desktop environment
startlxde
Steps to start Ubuntu / LXDE every time.- Open Ubuntu
- Enter these commands:
export DISPLAY=:0
export LIBGL_ALWAYS_INDIRECT=1- Open the Xlaunch tool, and choose One large window, and Display number: 0
Click Next on the following pages until the end. - Start the LXDE desktop environment
startlxdeNote that it is not possible to damage Windows 10 using the Linux environment. Any commands you input will damage only the Windows Subsystem for Linux and the chosen operating system. Windows 10 will remain safe and secure.
SourcesHow to Get the Linux Bash Shell on Windows 10How to Run a Linux Desktop Using the Windows Subsystem for Linux5 Linux Distros You Can Install in Windows Subsystem for Linux