How to insert a picture in Google Slides
Updated: 11/12/2023 by Computer Hope
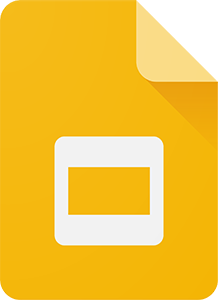
Adding pictures to a Google Slides presentation helps illustrate the content being conveyed and make it more understandable. Pictures can also help to add excitement and grab viewers' attention. To add a GIF (graphics interchange format), JPEG (Joint Photographic Experts Group), PNG (portable network graphics), or another type of picture to a slide in Google Slides, follow the steps below.
Add a picture to a slide
- Open an existing Google Slides presentation or create a new one.
- Select the slide where you want to add a picture.
- In the menu bar, click Insert (A).
- In the drop-down menu, select Image (B) and select Upload from computer (C). If the picture is located elsewhere, like on Google Drive, Google Photos, or hosted on another website, select the appropriate option in the menu (D).
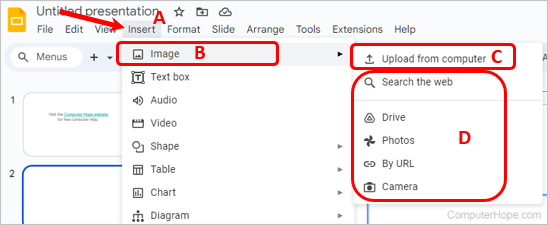
- If adding a picture from your computer, in the Open window, find and select the picture on your computer, and click Open. If you selected an option other than Upload from computer in step 4, enter the picture location in the pop-up window or select a picture from the side panel that appears.
- After adding the picture to the slide, to move it around, click-and-drag the picture to the desired placement.
