How to change notification settings on a Mac

Most electronic devices today send notifications in one form or another. They may come from Facebook to tell you a friend added to their story, or your phone to let you know there is a new voicemail or text message. In recent years, operating systems began sending more notifications than they used to, including macOS on the iMac and MacBook.
Notifications are not for everyone as they can reduce productivity or be a general nuisance. Thankfully, Apple lets you adjust notification settings to your liking. To learn how to change the notification settings in macOS, follow the steps in the sections below.
How to change notification settings on a Mac
The first section below shows you how to access notification settings. The sections after that have instructions on adjusting the settings for the Notification Center and individual programs.
Accessing notifications
- At the top of the screen, on the far-left side of the menu bar, click the Apple icon.
- Select System Settings from the Apple menu.

- In the sidebar, select Notifications.
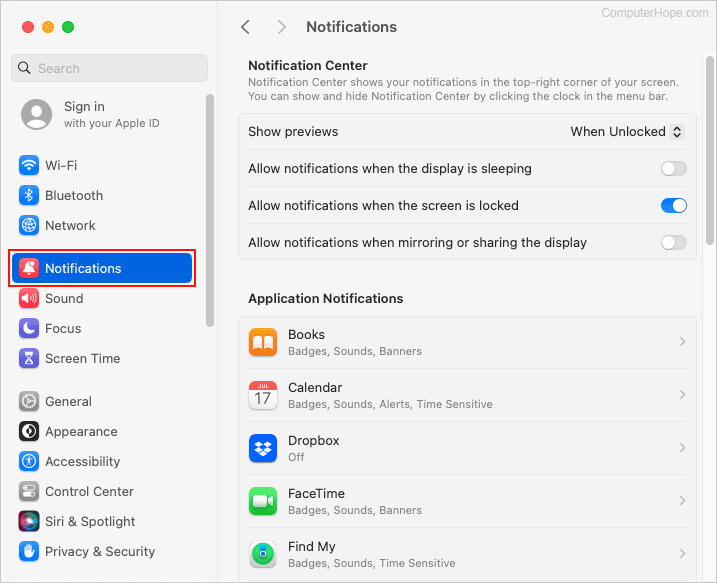
Adjusting Notification Center settings
The top section to the right pertains to the Notification Center. Adjust when previews are shown (or disable them outright) using the drop-down menu next to Show Previews (A).
Below that, use the toggle switches to allow macOS to display notifications while the monitor is sleeping, locked, or while mirroring or sharing a display (B).
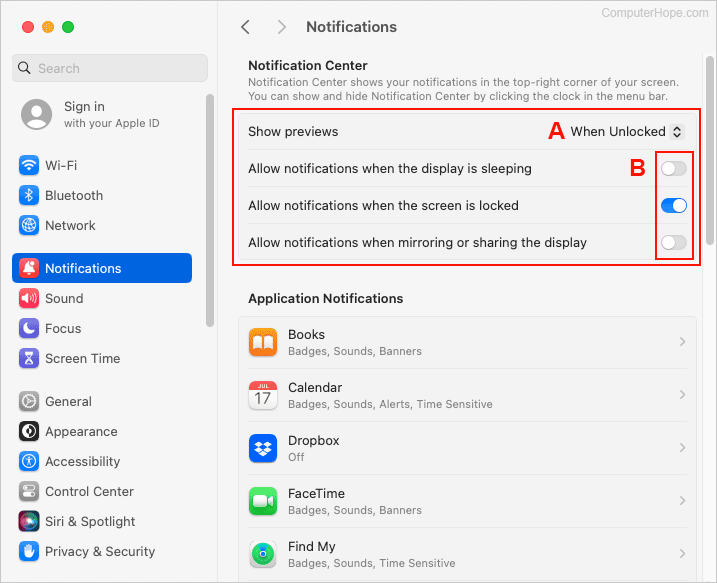
Adjusting Application Notifications
Clicking any specific application in the bottom section lets you adjust its settings.
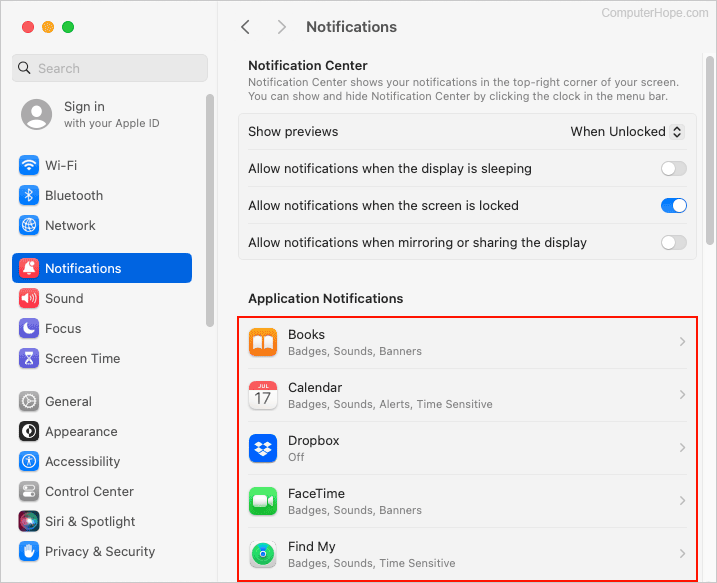
Once you've selected an application to view (we chose Calendar), you have several options.
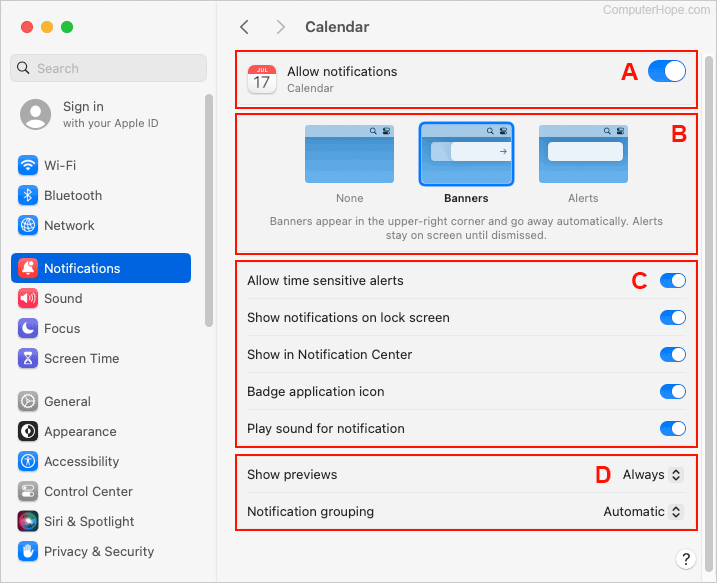
- Turn notifications off for the application completely using the toggle switch next to Allow notifications.
- Choose to have alerts or banners to notify you of changes regarding this application, or disable the feature entirely.
- Enable and disable time-sensitive alerts, lock screen notification visibility, notification sounds, and more using the toggle switches.
- Choose if and how you want to see notification previews and how notifications are grouped.
