How to disable Microsoft Word AutoCorrect feature
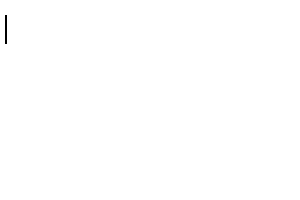
In Microsoft Word, the AutoCorrect feature is useful for automatically fixing misspelled words and correcting capitalization of words. However, if you do not want some corrections to be done automatically, you can turn off some or all AutoCorrect features.
The AutoCorrect feature is enabled by default in most programs.
If you're looking to undo a word corrected by AutoCorrect, use the keyboard shortcut Ctrl+Z.
Select the version of Microsoft Word on your computer from the list below, and follow the instructions to disable AutoCorrect features.
If AutoCorrect options turn back on after a computer restart, you may not have the necessary permissions to permanently disable AutoCorrect. You may need Power User or Administrator permissions on the computer to disable AutoCorrect.
Microsoft Word Online
- Access the Microsoft Word Online application (the web version).
- In the Ribbon, click the Review tab.
- In the Review Tools section, click the down arrow below the Editor option, and select AutoCorrect Options in the drop-down menu.
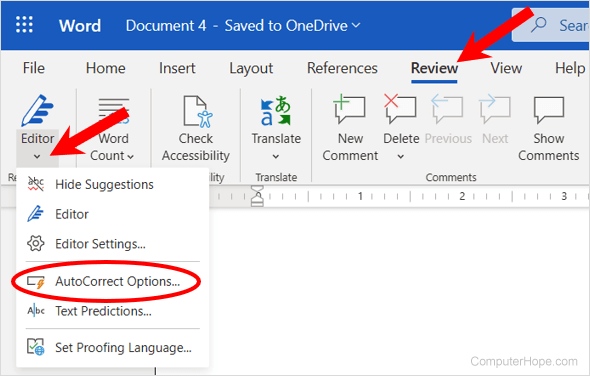
- In the AutoCorrect Options window, disable features you dislike, such as the auto capitalization of first letters of sentences. If the box is checked, the feature is enabled. If the box is unchecked, the feature is disabled. Uncheck all options to disable AutoCorrect.
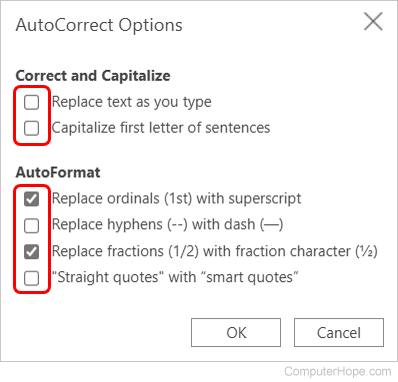
- After disabling the desired options, click the OK button.
Microsoft Word 2010 to Word 365
- Open Microsoft Word.
- Click the File tab.
- Click Options in the left navigation menu.
- In the Word Options window, click the Proofing option.
- Click the AutoCorrect Options button.
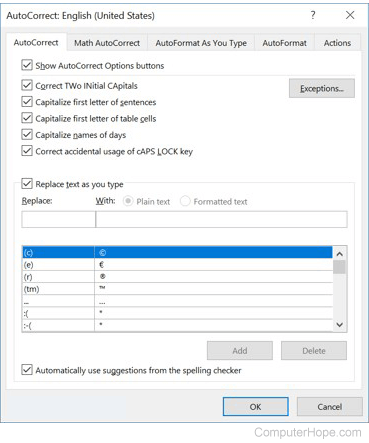
On the AutoCorrect window, you can disable features you dislike, such as the auto capitalization of first letters of sentences, or disable AutoCorrect all together. If the box is checked, the feature is enabled. If the box is unchecked, the feature is disabled.
You can also add new automatic corrections for words you commonly mistype or remove words you do not want automatically corrected.
Microsoft Word 2007
- Open Microsoft Word.
- Click the Office button in the top-left corner.
- Click Options.
- In the Word Options window, click the Proofing option.
- Click the AutoCorrect Options button.
On the AutoCorrect window, you can disable features you dislike, such as the auto capitalization of first letters of sentences, or disable AutoCorrect all together. If the box is checked, the feature is enabled. If the box is unchecked, the feature is disabled.
You can also add new automatic corrections for words you commonly mistype or remove words you do not want automatically corrected.
Microsoft Word 2003 and earlier
- Open Microsoft Word.
- Click Format and then AutoFormat.
- Click the Options button.
- Click the AutoCorrect tab.
On the AutoCorrect window, you can disable features you dislike, such as the auto capitalization of first letters of sentences, or disable AutoCorrect all together. If the box is checked, the feature is enabled. If the box is unchecked, the feature is disabled.
You can also add new automatic corrections for words you commonly mistype or remove words you do not want automatically corrected.
