How to download and install AutoHotkey
AutoHotkey is a fantastic free and open source Microsoft Windows tool that lets you create macros, scripts, and automate frequently performed tasks on your computer. Below are the steps to install AutoHotkey on your computer.
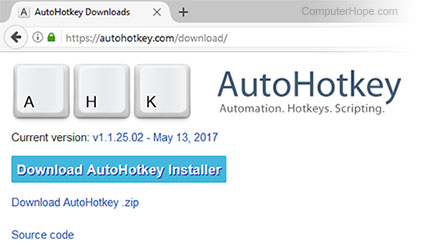
- When the download is complete, run the installer. The UAC (User Account Control) prompt asks for permission to install it. Choose Yes.
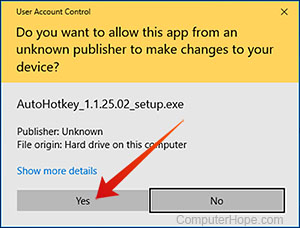
- The installer gives you the option of Custom Installation or Express Installation. To view all your installation options, you can choose Custom Installation. Otherwise, it's okay to choose Express Installation.
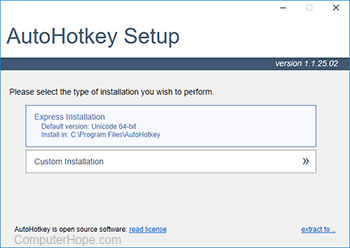
- When the installation is complete, you are presented with another menu. Choose Run AutoHotkey.
- Once the AutoHotkey help file opens, you can read or close it now. To open it later, you can find it in your Start menu under AutoHotkey → AutoHotkey Help File.
- The installer will then ask to edit a new AutoHotkey script. Choose Yes.
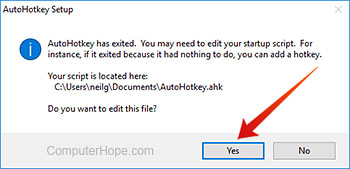
- The installer now exits, and a new text file opens in Notepad, which will be our script. (A script is a plain text file containing commands to be run by another program (e.g., AutoHotkey).
- For example, you can enter the following code into Notepad. In the example, the code writes "Hello World!" any time the Windows key+Q is pressed on the keyboard.
; Example keyboard shortcut
#q::
Send, Hello World!
return
- Once the above code is added to your script or other code is added to your script.
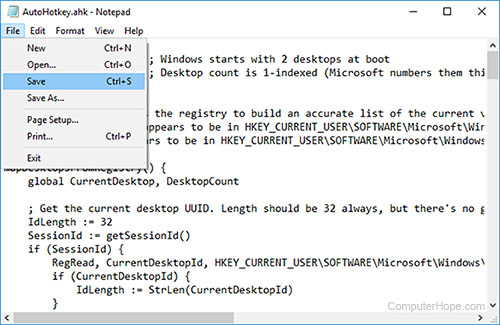
- This script, AutoHotkey.ahk, is located in your Documents folder. Open a new File Explorer window (keyboard: Windows key+E) and go to Documents.
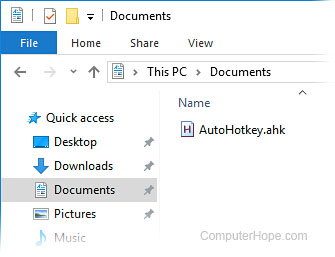
- Run the script by double-clicking the file. You won't see anything happen, but AutoHotkey is now running the script, and if you press Windows key+Q anywhere that accepts text, it writes "Hello World!" automatically.
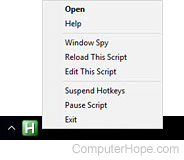
When AutoHotkey is running, a green box with a white 'H' (![]() ) is displayed in the Windows Notification Area. You can also right-click this icon to load the Windows Spy, Reload This Script, Edit This Script, Suspend Hotkeys, or Pause Script. To make changes to a script that is not already open, use the Edit This Script option to edit the running script. Also, make sure to choose the Reload This Script option after any changes are made to a script.
) is displayed in the Windows Notification Area. You can also right-click this icon to load the Windows Spy, Reload This Script, Edit This Script, Suspend Hotkeys, or Pause Script. To make changes to a script that is not already open, use the Edit This Script option to edit the running script. Also, make sure to choose the Reload This Script option after any changes are made to a script.
The example script above is a basic example of creating an AutoHotkey script. Almost anything that can be done on a computer with the keyboard or mouse can be automated using AutoHotkey. Further information and examples are found in the following links.
