How to change Tablet mode settings in Windows 10

As devices running Windows have changed over the years, Microsoft has had to implement new features to accommodate them. For instance, the products in the Microsoft Surface line (Surface Pro, Surface Book, etc.) may be used as a laptop and a tablet. Many laptops with touch screens have keyboards that fold 360 degrees, allowing them to be used as a tablet.
Windows 10 introduced a special Tablet mode that makes operating these devices easier while retaining the advantages of a full operating system. Follow the steps below to learn how to enable, disable, and configure Tablet mode.
In Windows 11, there's no option to turn on or off the Tablet mode. The mode is entered automatically if Windows detects a touch screen and the computer has no keyboard connected.
How to change Tablet mode settings
- Press the Windows key, type Settings, and press Enter.
- In the top-left corner of the Settings menu, click System.
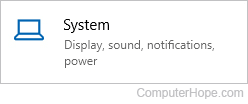
- In the System menu, on the left side of the screen, click the Tablet mode selector.
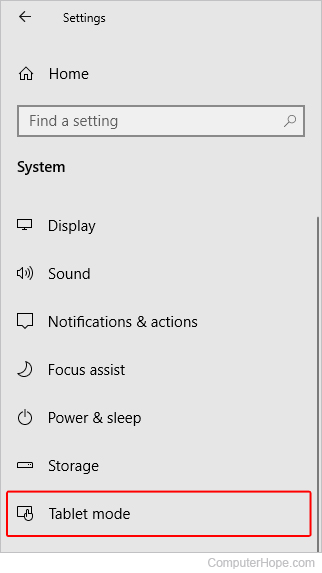
- On the right portion of the screen, you see a Tablet mode section with various customization options.
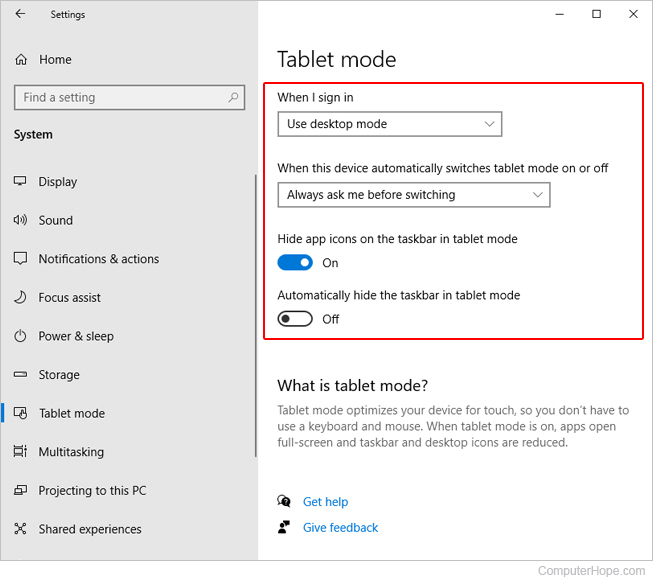
- Make your selections in the drop-down menus and toggle the switches to your liking. Then, close the window, and your settings are saved automatically.
- Restart your computer to complete the change.
