How to enable or disable the touch screen on a laptop

A touch screen is a great option that lets you use your finger instead of a mouse to navigate a laptop's operating system. If your laptop or Chromebook has a touch screen, it's enabled and turned on by default.
If for some reason your touch screen is not working, you can try turning it on manually. You can also try calibrating the touch screen if it's not working correctly.
To disable the touch screen altogether, you can do that as well.
Choose an action from the list below and follow the steps to enable, calibrate, or disable the touch screen on your laptop or Chromebook.
Not all Windows laptops or Chromebooks feature a touch screen display. Check your laptop or Chromebook specifications to determine if it features a touch screen display.
There are no Apple MacBooks or desktops that support touch screen. The only exception is the touch bar found on they keyboard of some MacBook Pro models.
Enable the touch screen
If the touch screen is not working on your laptop or Chromebook, try enabling it using the steps for your device.
Laptop - Windows 8 and Windows 10
- Open the Device Manager in Windows.
- Click the arrow to the left of the Human Interface Devices option in the list, to expand and show the hardware devices under that section.
- Find and right-click the HID-compliant touch screen device in the list.
If you do not find a HID-compliant touch screen entry in the Device Manager, your laptop probably does not have a touch screen display.
- Select the Enable device option in the pop-up menu.
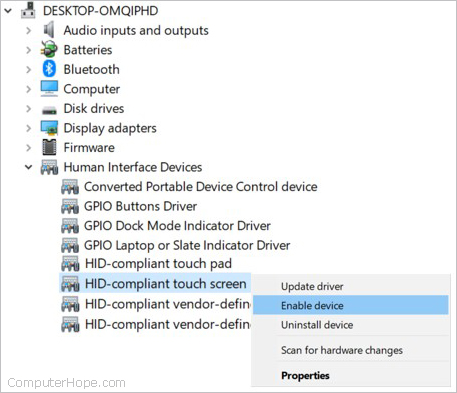
If you do not see the "Enable device" option in the pop-up menu, the touch screen is already enabled.
If the touch screen is not working, try cleaning the screen to remove any dirt, dust, and fingerprints. Also, wash your hands to remove any oils, and dry them thoroughly, then try using the touch screen again. If it still is not working, it could be defective and needs to be repaired.
You can also check the manufacturer's website to see if there are updated drivers for the touch screen. Run Windows Update, or download and install the latest drivers for the touch screen, to see if that fixes the problem.
Laptop - Windows 7
- Once the Control Panel is open, click the Pen and Touch option.
- In the Pen and Touch properties window, click the Touch tab.
- Check the box for the Use your finger as an input device option.
Chromebook
Most Chromebooks have a keyboard shortcut to toggle touch screen functionality. Press Search+Shift+T to toggle the touch screen and try to enable it.
If your Chromebook does not respond to Search+Shift+T shortcut, open the Chrome browser, type chrome://flags/#ash-debug-shortcuts in the address bar, and enable the debugging keyboard shortcuts option. Try pressing Search+Shift+T shortcut again to see if it works.
If the touch screen is not working, try cleaning the Chromebook screen to remove any dirt, dust, and fingerprints. Also, wash your hands to remove any oils, and dry them thoroughly, then try using the touch screen again. If it still is not working, it could be defective and needs to be repaired.
Calibrate the touch screen
If the touch screen is working, but not correctly, you can try calibrating it to see if that helps fix the issue. Follow these steps to calibrate the touch screen on your laptop.
There are no touch screen calibration options available on a Chromebook. You can try installing a third-party app from the Google Play store designed to help calibrate the touch screen.
- Open the Control Panel.
- Find and click the Tablet PC Settings option. If using the Category view in the Control Panel, it is under the Hardware and Sound option.
- In the Tablet PC Settings window, on the Display tab and under the Display Options section, click the Calibrate button.
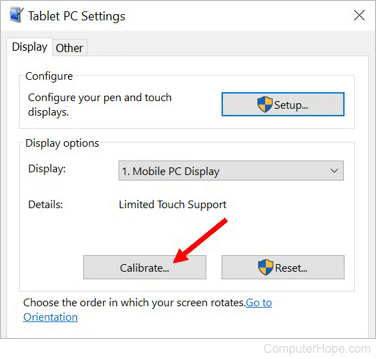
- Follow the instructions displayed on the screen. You are instructed to tap the crosshair icon on the screen each time it is displayed in different locations.
Disable the touch screen
To disable the touch screen on your laptop or Chromebook, disable it using the steps for your device.
Laptop - Windows 8 and Windows 10
- Open the Device Manager in Windows.
- Click the arrow to the left of the Human Interface Devices option in the list, to expand and show the hardware devices under that section.
- Find and right-click the HID-compliant touch screen device in the list.
- Select the Disable device option in the pop-up menu.
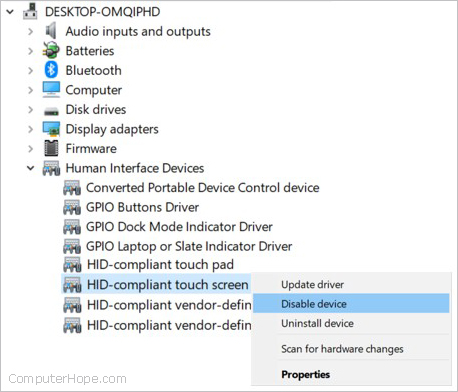
If you do not see the "Disable device" option in the pop-up menu, the touch screen is already disabled.
Laptop - Windows 7
- Open the Control Panel.
- In the Control Panel, click the Pen and Touch option.
- In the Pen and Touch properties window, click the Touch tab.
- Uncheck the box for the Use your finger as an input device option.
Chromebook
Most Chromebooks have a keyboard shortcut to toggle touch screen functionality. Press Search+Shift+T to toggle the touch screen and disable it.
If your Chromebook does not respond to Search+Shift+T shortcut, open the Chrome browser, type chrome://flags/#ash-debug-shortcuts in the address bar, and enable the debugging keyboard shortcuts option. Try pressing Search+Shift+T shortcut again to see if it works.
