How to find and change my computer's name
This page is about the name of a computer seen on a network. If you're trying to find the name of who made your computer, see: How to find the manufacturer of my computer.
Below is additional information about how to determine a computer's name through Microsoft Windows, MS-DOS, and Linux.
Microsoft Windows users
Viewing and changing the computer name in Windows 8 and 10
- Right-click Start to access the Power User Task Menu.
- Click System in the menu.
- In the System Properties window, you see the "Computer name" and "Full computer name" listed, as shown in the picture below.
- To change the computer name, click the Change settings link to the right of the computer name.
- In the System Properties window, click the Change button. Enter a new computer name in the window that opens.
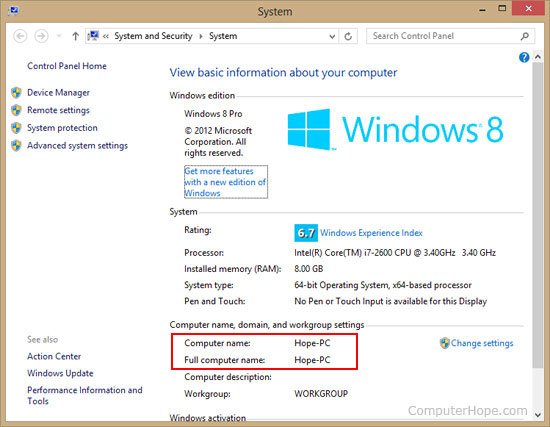
Viewing and changing the computer name in Windows Vista and 7
- On the desktop, right-click the Computer icon.
- Click Properties in the pop-up menu.
- In the System Properties window, you see the "Computer name" and "Full computer name" listed, as shown in the picture above.
- To change the computer name, click the Change settings link to the right of the computer name.
- In the System Properties window, click the Change button. Enter a new computer name in the window that opens.
Viewing and changing the computer name in Windows XP
- On the desktop, right-click the My Computer or Computer icon.
- Click Properties in the pop-up menu.
- In the Properties window, click the Computer Name tab. On this tab, you see the "Full computer name," "Workgroup," and possibly a "Computer description." To change the computer name, click the Change button and enter a new computer name in the window that opens.
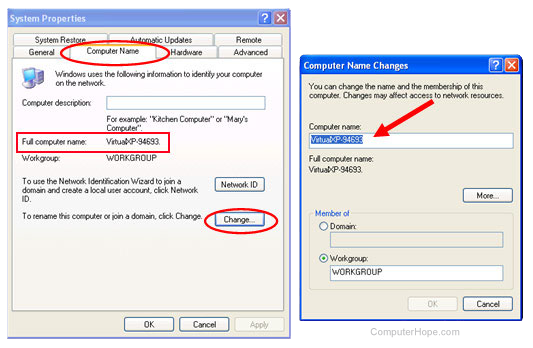
Viewing and changing the computer name in Windows 2000
- On the desktop, right-click the My Computer icon.
- Click Properties in the pop-up menu.
- In the Properties window, click the Network Identification tab. On this tab, you see the "Full computer name" and the "Workgroup" you're using. If you need to change the computer's name, click the Properties button and enter a new computer name in the window that opens.
Viewing and changing the computer name in Windows 98 and earlier
- Right-click the Network Neighborhood icon.
- Click Properties in the pop-up menu.
- In the Network Properties window, click the Identification tab. On this tab, you see the "Computer name," "Workgroup," and "Computer description," and the ability to change any of this information.
Viewing the computer name in MS-DOS and Windows command line
Use the ipconfig command to identify not only the name of the computer, but also any other network information. At the MS-DOS prompt or Windows command line, type the following command to display all important network information.
ipconfig /all
Running the command above provides an output similar to the information below. As the output below shows, the Host Name is the name of your computer. In the example below, our computer's name is hope.
Because lots of information is shown in the output, you may need to scroll up to see this information.
Windows 2000 IP Configuration
Host Name . . . . . . . . . . . . : hope Primary DNS Suffix . . . . . . . : Node type . . . . . . . . . . . . : Broadcast IP Routing Enabled. . . . . . . . : No WINS Proxy Enabled. . . . . . . . : No DNS Suffix Search List. . . . . . : hsd1.ut.comcast.net.
Ethernet adapter Local Area Connection:
Connection-specific DNS Suffix . : hsd1.ut.comcast.net. Description . . . . . . . . . . . : 3Com EtherLink XL 10/100 PCI For Complete PC Management NIC (3C905C-TX) Physical Address. . . . . . . . . : 11-22-33-44-55-66 DHCP Enabled. . . . . . . . . . . : Yes Autoconfiguration Enabled . . . . : Yes IP Address. . . . . . . . . . . . : 192.168.1.44 Subnet Mask . . . . . . . . . . . : 255.255.255.0 Default Gateway . . . . . . . . . : 192.168.1.254 DHCP Server . . . . . . . . . . . : 192.168.1.254 DNS Servers . . . . . . . . . . . : 111.222.333.444 Lease Obtained. . . . . . . . . . : Friday, June 09, 2006 6:17:20 PM Lease Expires . . . . . . . . . . : Friday, July 21, 2006 10:17:20 AM
See the ipconfig command page for additional information about this command.
Alternatively, you can use the net command to determine the computer's name and workgroup. Below is an example of the command you'd use to determine this information.
net config workstation
Viewing and changing the computer name in Linux
If you have superuser rights, you can change the computer's name with the hostname command.
