How to create and add a signature to an e-mail in Outlook
Updated: 03/10/2024 by Computer Hope

In Microsoft Outlook, create a new signature and add it to an e-mail. A signature, or signature block, helps recipients know who you are, and if desired, you can provide your contact details to the recipients.
To create and add a signature to an e-mail in Microsoft Outlook, select a link below and follow the instructions.
Create a new signature
- In Microsoft Outlook, open a new, blank e-mail message.
- In the Ribbon, click the Insert tab.
- In the Include section, click the Signature option and select Signatures.
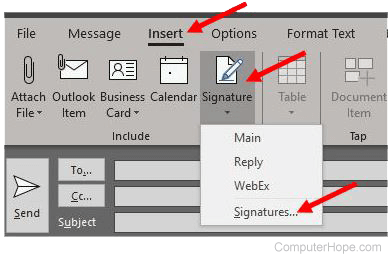
- In the Signatures and Stationery window, click the New button, enter a name for the new signature, and click the OK button.
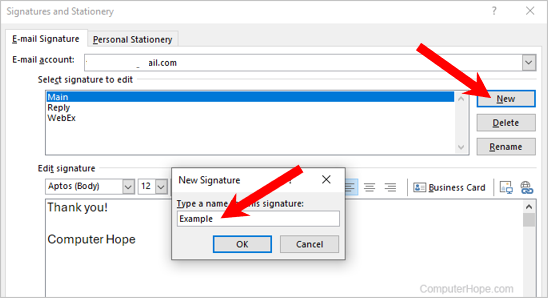
- Ensure the new signature is selected in the Select signature to edit section.
- In the Edit signature section, enter and format the text for your new signature.
- When finished, click the OK button to save the new signature.
Manually add a signature to an e-mail
- In Microsoft Outlook, open a new or existing e-mail message.
- In the Ribbon, click the Insert tab.
- In the Include section, click the Signature option and select a signature to add to the e-mail message.
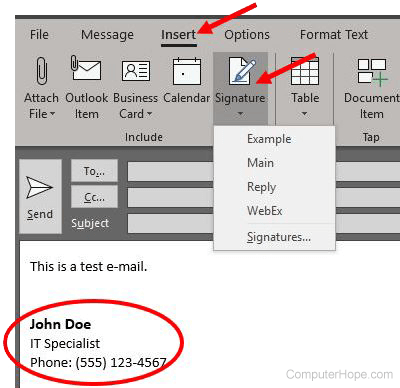
Note
The signature is added to the e-mail message where the text cursor is currently located.
Automatically add a signature to an e-mail
Note
To complete the steps below, you need at least one signature defined in Outlook. See the create a new signature section above for help, if needed.
- In Microsoft Outlook, open a new, blank e-mail message.
- In the Ribbon, click the Insert tab.
- In the Include section, click the Signature option and select Signatures.
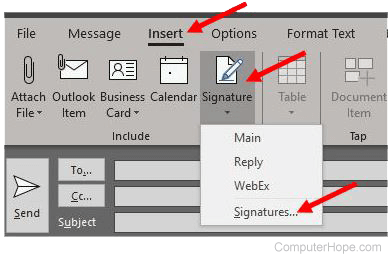
- In the Signatures and Stationery window, at the bottom, click the drop-down menu for New messages and select the signature to use for new e-mails you create.
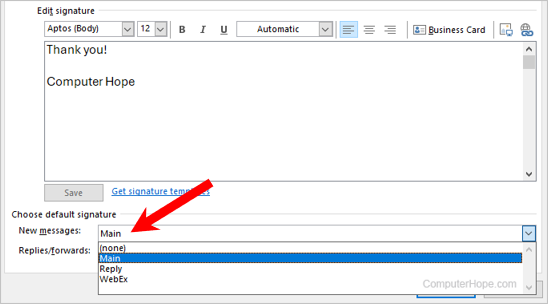
- Click the drop-down menu next to Replies/forwards and select a signature to use when you reply to e-mails received.
Tip
In older Outlook versions, New messages and Replies/forwards menu arrows are located to the right of the Select signature to edit section, near the top-right corner of the window.
- After selecting default signatures for new e-mails and replies, click the OK button to save the changes.
