How to view saved Wi-Fi passwords in Windows 10
Updated: 03/10/2024 by Computer Hope

After accessing a Wi-Fi network for the first time, most users choose to save the password so they don't have to enter it each time they connect. While this feature is helpful, it can make remembering the password more difficult for those times when you want to share network access with friends or family, or use a different device.
Luckily, Windows 10 lets you view your saved network passwords. To do so, follow the steps below.
How to view saved Wi-Fi passwords
Note
This process does not show the password for a network that hasn't been used.
Bonus Note
This process only shows the password on a wireless network. It does not show the password for a LAN (local area network).
- Press the Windows key, type "View network connections", and press Enter.
- In the Network Connections window, right-click the network whose password you're interested in viewing.
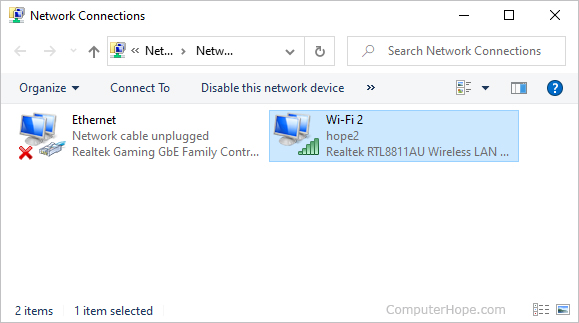
- Select Status from the drop-down menu.
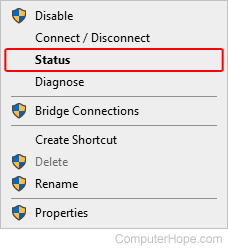
- In the center of the Status window, click the Wireless Properties button.
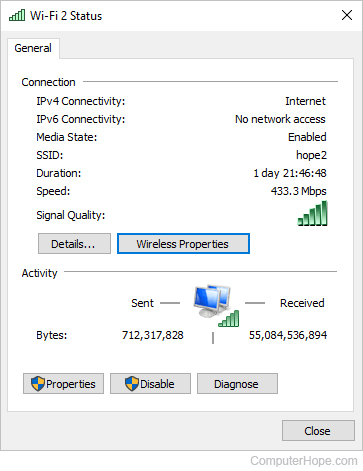
- In the next window, click the Security tab (A), and then check the box next to Show characters (B).
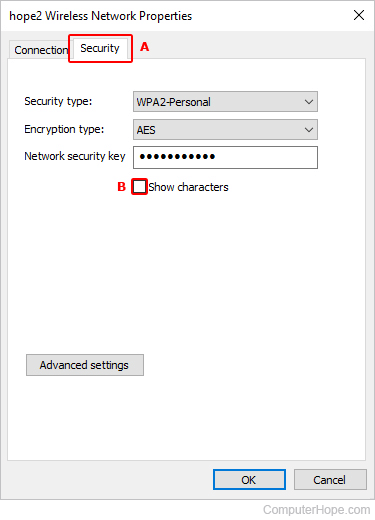
- When you're finished, click the
 button.
button.
