Enable and disable the Ribbon in Microsoft Office programs
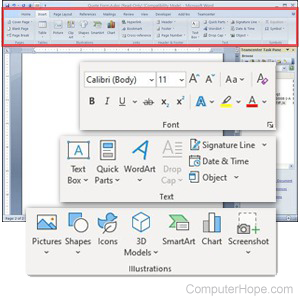
The Ribbon is the bar at the top of Microsoft Office programs. It contains various tools organized by tabs that help you creat, edit, and format a document. Depending on your preference, you may want it to show all the time, or you might want to hide it.
This page provides instructions on how to hide and unhide the Ribbon in several Microsoft Office products and File Explorer.
Enable the Ribbon in Excel, Word, and PowerPoint
- Open Excel, Word, or PowerPoint by pressing Windows key, type the applicable program name (e.g., excel), and press Enter.
- Click one of the tabs near the top of the program window (e.g., Home, Insert, Page Layout).

- Click the down arrow at the far-right side of the Ribbon.
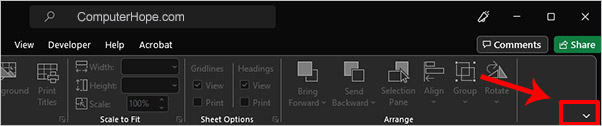
- Select the Always show Ribbon option.
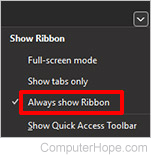
The Ribbon now always displays at the top of the program window.
Disable the Ribbon in Excel, Word, or PowerPoint
- Open Excel, Word, or PowerPoint by pressing Windows key, type the applicable program name (e.g., excel), and press Enter.
- Click the down arrow at the far-right side of the Ribbon.
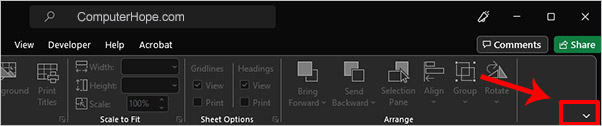
- Select the Show tabs only option.
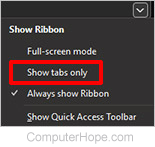
The Ribbon is now hidden, with only the Ribbon tabs showing at the top of the program window.
Enable the Ribbon in Outlook
- Open Outlook by pressing Windows key, type outlook, and press Enter.
- Click one of the tabs near the top of the program window (e.g., Home, Send/Receive, View).

- Click the down arrow at the far-right side of the Ribbon.

- Select the Always show Ribbon option.
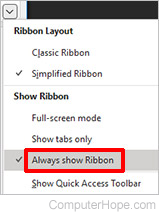
The Ribbon now always displays at the top of the Outlook program window.
Disable the Ribbon in Outlook
- Open Outlook by pressing Windows key, type outlook, and press Enter.
- Click the down arrow at the far-right side of the Ribbon.
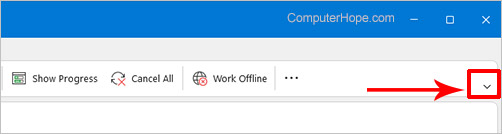
- Click Show tabs only.
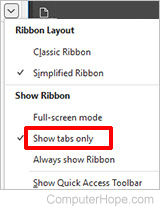
The Ribbon is now hidden, with only the Ribbon tabs showing at the top of the Outlook program window.
Enable the Ribbon in File Explorer
- Press the Windows key+E to open File Explorer.
- Click the down arrow next to the help icon on the far-right side of the Ribbon.
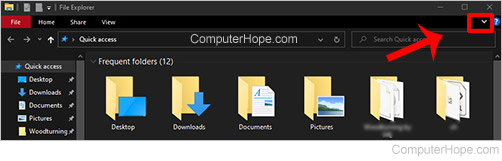
The Ribbon now always displays at the top of the File Explorer window.
Disable the Ribbon in File Explorer
- Press the Windows key+E to open File Explorer.
- Click the up arrow next to the help icon on the far-right side of the Ribbon.
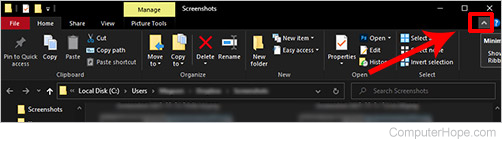
The Ribbon is now hidden, with only the Ribbon tabs showing at the top of the File Explorer window.
