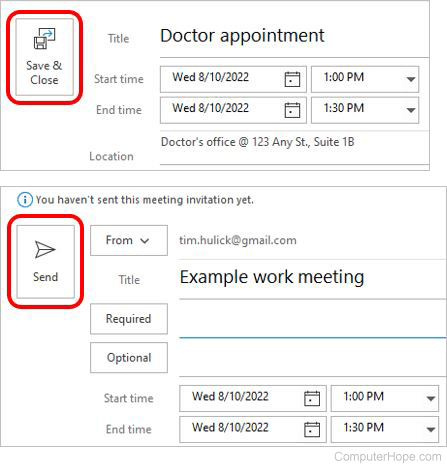How to create an appointment or meeting in Microsoft Outlook
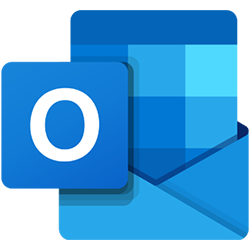
Microsoft Outlook includes a calendar feature where you can add and view meetings and appointments you have scheduled each day, week, and month. You can use the calendar to remind yourself of upcoming appointments, or schedule meetings with other people. The Outlook calendar is used by many companies and people to help keep track of what they have planned each day to improve work efficiency.
To learn how to schedule an appointment or meeting in your Outlook calendar, and invite others if desired, follow the instructions below.
Schedule an appointment or meeting in the Outlook calendar
- Open the Microsoft Outlook application.
- In the lower-left corner of the Outlook window, click the calendar icon.
![]()
- On the Home tab of the Outlook Ribbon, click the New Appointment option.
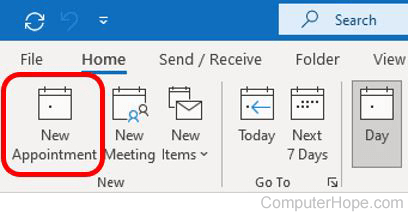
Alternatively, click the New Meeting option next to New Appointment. This option assumes you are creating a meeting to invite other people to attend. By contrast, the appointment option assumes you are creating a calendar reminder for yourself, but you can still use it to create a meeting and invite other people. The option you choose to start with (New Appointment or New Meeting) is a matter of personal preference.
- In the Title field (A), enter a name for the appointment or meeting.
- Select the date and time for the Start time and End time (B) of the appointment or meeting.
- Enter the Location name (C) for where the appointment or meeting is taking place. If you are attending an online virtual meeting, the location is often the method or software used to connect to the meeting, like Microsoft Teams or Zoom.
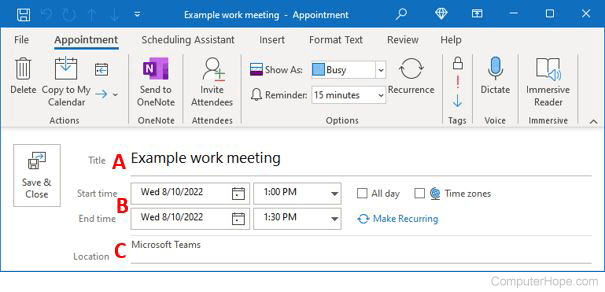
- If you want other people to attend the meeting, click the Invite Attendees in the Ribbon to invite other people. If the appointment or meeting is only for yourself, skip to step 9 below.
- The Required and Optional fields are displayed below the Title field. Click the Required or Optional buttons and select people from your address book you want to attend the meeting.
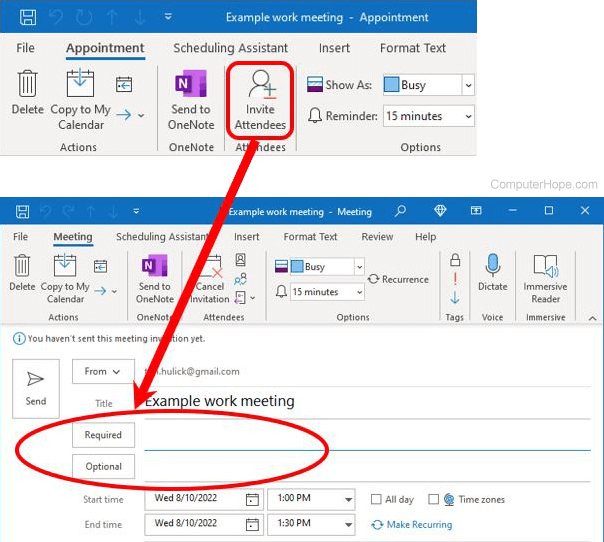
- Below the Location field, in the body of the meeting window, enter text as a description of the appointment or meeting. If the meeting is an online virtual meeting, make sure to include details about how to connect or call into the meeting.
- If desired, in the Options section, select a Show As value in the drop-down menu, to show if you're available, busy, or away during the meeting. For the Reminder option, select how many minutes, hours, or days before the meeting start time you want a reminder to display.
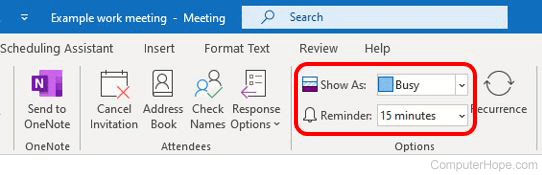
- When you have everything set as needed for the new appointment or meeting, you are ready to create and save it to your Outlook calendar. Click the Save & Close button if no other people are invited, or click the Send button if other people are invited.