How to customize new tabs in Microsoft Edge
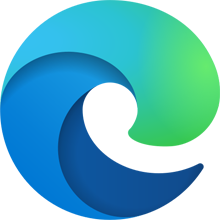
Opening a new tab in any browser can be helpful. For instance, you could look up a word's definition without losing your place in an article. Beyond merely providing you with a blank slate and a search bar, Microsoft Edge can display additional information, like news stories, weather, and stock quotes, when a new tab is opened. Some find this content helpful, and others, distracting. The following section describes Edge's new tab layout options and how to customize them.
In most Internet browsers, Ctrl+T is the keyboard shortcut to open a new tab.
New tab layout options
Microsoft Edge has four options for how new tabs are displayed. Three presets, focused, inspirational, and informational, and one for custom choices. Here is how to access and move between each option.
- Open the Microsoft Edge browser.
- Click the
 icon next to the current tab or press Ctrl+T.
icon next to the current tab or press Ctrl+T. - Near the upper-right corner of the browser window, click the Page settings icon.
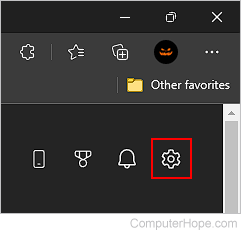
- In the menu, click the down arrow next to the box in the Layout section.
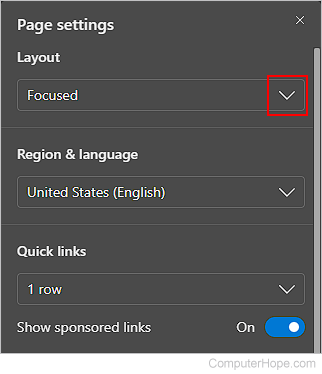
- The next drop-down menu shows the four options mentioned previously:
- Focused - Most streamlined choice with no background or news stories, only displaying quick links to your most frequented websites.
- Inspirational - Includes the quick links from the "Focused" layout, while adding a search box and a background image that changes each day. Also, a news section appears near the bottom of the screen.
- Informational - Moves current events to center view and continues to generate news stories as you scroll down.
- Custom - After selecting this option, any changes made to the new tab page settings are saved and applied in the future. For example, you could change the page's theme, set a custom background, add, rename, or remove quick links, or decide which news categories you want to see.
