How to open a new tab in an Internet browser

There are different methods of opening a new blank tab or a link in a new tab in Internet browsers. The following sections show you how to do both. To proceed, make your selection from the list below and follow the instructions.
How to open a new blank tab
Method one
The fastest method to open a new tab in all browsers is to press the keyboard shortcut Ctrl+T (PC users) or Command+T (Mac users).
Method two
Each browser has a small icon next to the tab that is farthest to the right in the tab bar. Users may click this icon to open a new tab. Below are examples of what these icons look like in the various browsers.
Google Chrome - ![]() Mozilla Firefox -
Mozilla Firefox - ![]() Microsoft Edge -
Microsoft Edge - ![]() Internet Explorer -
Internet Explorer - ![]() Opera -
Opera - ![]()
Method three
This method only works in Google Chrome and Opera.
Right-click a blank portion of the tab bar and select New Tab from the drop-down menu.
How to open a hyperlink in a new tab
All modern browsers support the ability to open a link in a new tab.
- Open the browser of your choice.
- Locate the link you want to open in a new tab.
- Right-click the link and select Open link in new tab from the drop-down menu.
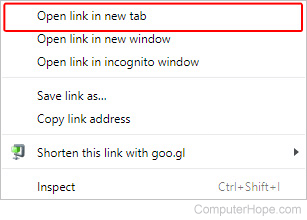
If your mouse has a middle wheel, hover the cursor over the link and press down on the wheel. If done properly, the link opens in a new tab.
Users may also hold the Ctrl key and press the left mouse button to open a link in a new tab.
Other helpful browser tab tricks
- Mistakenly close a tab? Press Ctrl+Shift+T to open the last closed tab. This action can be performed several times to open multiple tabs that were closed.
- Tabs can be arranged by clicking a tab and dragging it to a different location on the tab bar.
- Users may move forward through tabs by pressing Ctrl+Tab, and backward by pressing Ctrl+Shift+Tab.
