Math Input Panel
Math Input Panel is a program found in the Windows Accessories since the release of Windows 7. It allows users to draw math expressions and convert them into text that can be copied and inserted into other areas like a Microsoft Word document or a PDF (Portable Document Format). Below is an example of the Math Input Panel with a formula drawn and converted by the program.
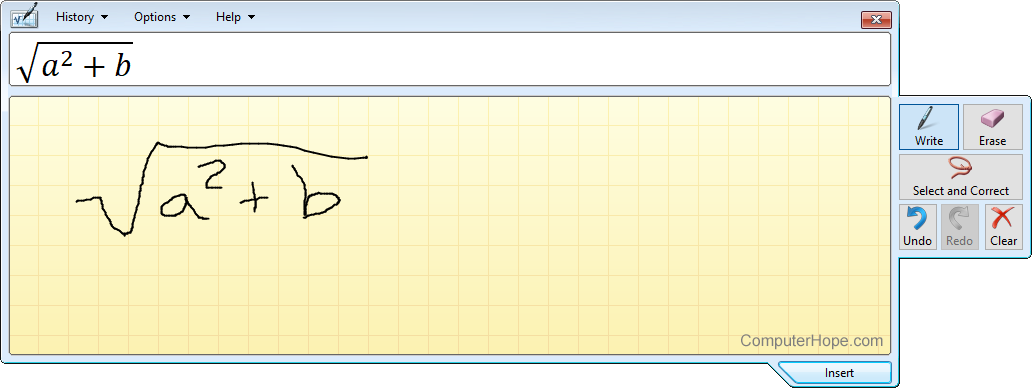
In the above example, we've drawn the square root of "a" squared plus "b," which has been correctly interpreted and written out in the text field.
How to open the Math Input Panel
Windows 11 users, skip to the next section. Also, versions of Windows earlier than Windows 7 (e.g., Windows XP) do not have the Math Input Panel. You'll need to use a different program like Microsoft Equation Writer.
To open the Windows Math Input Panel, follow the following steps.
- Press the Windows key or click Start.
- In the Start menu, type math input panel and press Enter.
or
- Press the Windows key or click Start.
- Type run to open the Run window.
- In the Run window, type mip.exe and press Enter.
Where is Math Input Panel in Windows 11?
In Windows 11, the Math Input Panel program has been replaced with the Math Recognizer, which includes Math Input Control. However, accessing the Math Input Panel must be done through a Microsoft Office program like Microsoft Word or PowerPoint. To use these programs to open the Math Input Panel, follow the following steps.
- Open a Microsoft Office program, such as Word or PowerPoint.
- Within the Office program, go to the Insert tab.
- In the Insert tab, look for "Equation" on the far right of the Ribbon and click the down arrow next to "Equation."
- Click Ink Equation.
- Once done, the Math Input Control window (shown below) opens, which operates like the Math Input Panel.
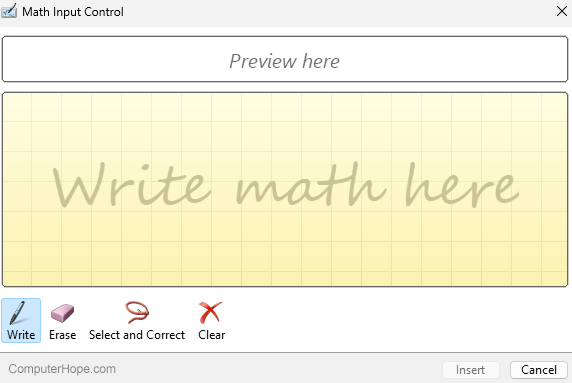
Right-click on Ink Equation and click Add to Quick Access Toolbar to add this to the Quick Access Toolbar and make it faster to enter math equations.
If you cannot click Ink Equation or it's greyed out, Math Recognizer is not installed. Follow the steps below to install Math Recognizer in Windows 11.
How to install the Math Recognizer in Windows 11
If the Math Recognizer is not listed in the Windows Option features, or you've uninstalled it from the optional features, follow the steps below to reinstall Math Recognizer.
- Press the Windows key or click Start.
- Type command, and in the Start menu, right-click Command Prompt and choose Run as administrator.
- In the black command prompt window, type the following command to reinstall Math Recognizer in Windows 11:
Dism /online /add-capability /capabilityname:MathRecognizer~~~~0.0.1.0
