How to customize colors in Windows
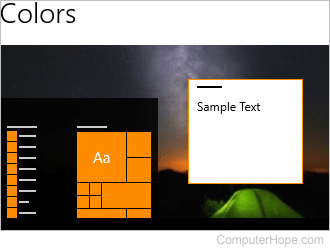
Windows 10 and 11 provide its users with a high level of personalization. One of these features lets you change the colors on various elements, including the taskbar, Action Center, and Start button. The following sections show how to customize color schemes, and some effects that may also be changed.
Selecting a color scheme
- Press the Windows key, type Settings, and press Enter.
- In Windows 11, select Personalization on the left side of the Settings window, then click the Colors option on the right side of the window.
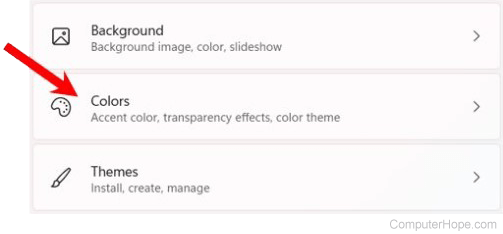
In Windows 10, on the left side of the Settings window, under Personalization, select the Colors option, if not already selected.
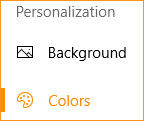
- Choose a color from the palette in the center of the screen under the Windows colors section.
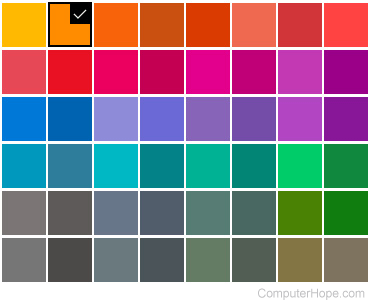
Check the box Automatically pick an accent color from my background to have Windows 10 set a scheme for you.
More options
In the section below the color palette, there are additional options. Each option is explained below.
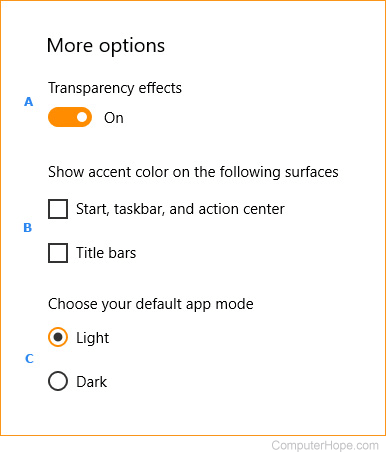
The picture shows how the options appear in Windows 10. In Windows 11, these options are in different locations in the Color settings window and the default app mode option is a drop-down menu.
- Transparency effects - This toggle button allows users to turn on a "see-through" effect for the taskbar, Action Center, and Start menu.
- Show accent color on the following surfaces - These two checkboxes add the user's preferred color (chosen from the palette shown above) to the areas listed.
- Choose your default app mode - This option changes the background color of Windows menus to black or white.
