How to run a batch file at a specific time
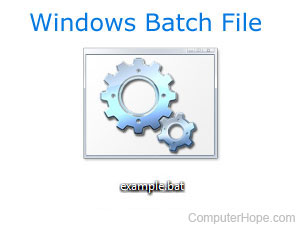
Often, batch files are created to perform specific tasks, such as cleaning up a directory, copying certain files, etc. You may need to run a batch file at a specific time or at a certain time every day. Below is additional information about how to do this.
Run a batch file at a specific time in Windows 8 and 10
- Click Start
- Type Task and click Task Scheduler
Once the Task Scheduler is open, you can create a custom task by clicking Create Basic Task, opening a wizard that walks you through the process. Select the program to execute, how often to run it, and when.
Run a batch file at a specific time in Windows Vista and 7
Starting with Windows Vista, Microsoft has included the Task Scheduler, a program designed to run any program, including batch files, at any time or any schedule you desire. To run Task Scheduler, follow the steps below.
- Click Start
- Type Task and click Task Scheduler
or
- Click Start
- Click All Programs
- Click Accessories > System Tools > Task Scheduler
Once the Task Scheduler is open, you can create a custom task by clicking Create Basic Task, opening a wizard that walks you through the process. Select the program to execute, how often to run it, and when.
Run a batch file at a specific time in Windows XP and earlier
With Windows 98 and up to Windows XP, Microsoft has included Scheduled Tasks, a program designed to run any program, including batch files, at any time or any schedule you desire. To run Scheduled Tasks, follow the steps below.
- Click Start
- Click Programs
- Click Accessories > System Tools > Scheduled Tasks
Once open, you can create a custom task by clicking Add Scheduled Task, opening a wizard that walks you through the process. Select the program to execute, how often to run it, and when.
