How to fix the wheel on my mouse if it's not working

The mouse wheel or roller on the top of a wheel mouse can malfunction, causing up and down scrolling to not work. Below is help for resolving this issue, and suggestions on what to do if troubleshooting doesn't help.
Microsoft Windows users
Adjust mouse wheel settings
If you are encountering issues with the mouse wheel in any version of Microsoft Windows, adjust its settings through the Mouse Properties window. This window can be accessed by doing the following:
- Open the Control Panel.
- In the Control Panel, click the View by drop-down menu near the upper-right corner, and select Small icons or Large icons.
- Click or double-click the Mouse option.
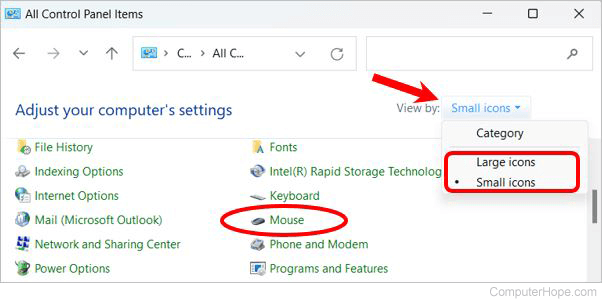
In the Mouse Properties window, select the Wheel tab. Then, try adjusting the number of lines to scroll the mouse or changing the mouse to scroll one page at a time. Click Apply and then OK to save the setting change. Verifying this change helps correct your mouse's issues.
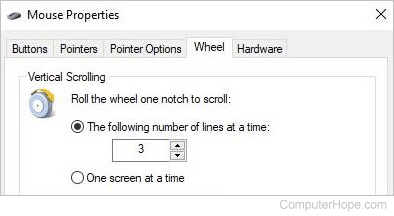
If you're using a mouse not manufactured by Microsoft, you may also want to adjust its settings through the software available for that mouse. For example, a Logitech mouse often has software separate from Windows that allows users to dial in settings. Often these programs are accessible by clicking a mouse icon in the Systray.
Update mouse drivers
If the suggestions above do not help resolve the issue or mouse software is not installed on your computer, we suggest trying to install the latest mouse drivers and software. See the input manufacturers section for a listing of links to mouse manufacturers.
Corrupt Windows system files
Mouse wheel issues can also be caused by corrupt system files in Windows. Activating a Windows restore point could fix the problem. If that doesn't work, a Windows repair is needed to replace the corrupt files. We recommend backing up your files before running the Windows repair to avoid losing any files.
Non-Windows users
If your computer has an operating system other than Microsoft Windows, we suggest trying to reinstall the software that came with the mouse. You can also try installing the latest mouse drivers for your operating system from the mouse manufacturer's website.
Clean the mouse
There are thin spaces on either side of the mouse wheel where dust and dirt can get in over time, causing issues with the wheel's functionality. Try cleaning the mouse, especially around the wheel, using compressed air. You can dislodge and remove some dust and dirt, improving the movement and functionality of the wheel.
Hardware issues
If, after following the steps above, you still are encountering issues, the mouse likely is defective. If your mouse is still under warranty, we suggest contacting the mouse manufacturer for a replacement. If your mouse is no longer under warranty, because the repair costs are usually more than the cost of a new mouse, we recommend purchasing a new mouse.
