Software tab
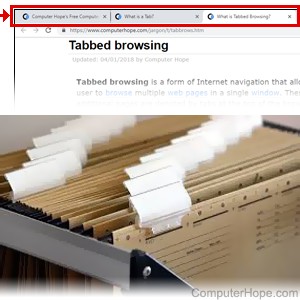
With computer software (e.g., Internet browser), a software tab is a clickable area at the top of a window that shows another page or area. When a tab is clicked, the tab's contents are shown, and any other open tab contents are hidden.
Tabs allow you to switch between options in a program, separate documents, or web pages. The currently-selected tab is usually underlined or highlighted in a different color than the other tabs. The interface is designed to resemble the tabs at the top of traditional file folders, viewed inside a file cabinet.
In a browser, tabs allow you to load multiple websites and quickly switch between them without each needing a separate window. See our tabbed browsing definition for a complete explanation and examples of using tabs in a web browser.
What does an Internet browser tab look like?
The following image shows two tabs at the top of the Google Chrome browser. To help identify the active tab, it is often a lighter color than the other tabs that are not active.

If you don't have other browser windows open or you're in full screen, you may not see tabs until a new tab is open.
In addition to numerous programs now supporting tabs, software tabs are also found in the operating system windows, as shown below.
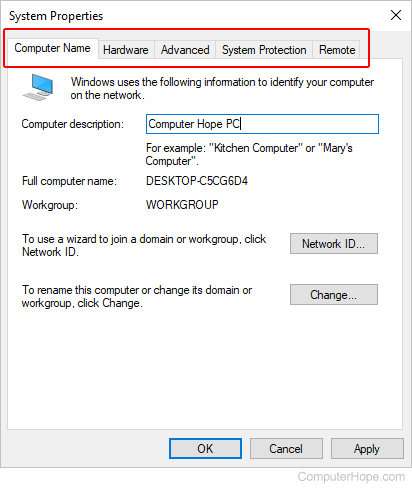
How to open a new tab
In any open Internet browser, click the "+" sign (shown above) on the right of the current tab to open a new, blank one. You may also use the keyboard shortcut Ctrl+T on Chromebooks and PCs and Command+T on Macs to open a new tab.
How to switch between open tabs
When you have two or more tabs open, you can switch between those tabs by clicking or tapping the tab you want to switch between. You can also use any of the following keyboard shortcuts.
- Ctrl+Tab - moves to the tab to the right.
- Ctrl+Shift+Tab - move to the tab to the left.
- Ctrl+1 - Opens the first open tab.
- Ctrl+2 - Opens the second open tab.
- Ctrl+3 - Opens the third open tab.
- Ctrl+4 - Opens the fourth open tab.
- Ctrl+5 - Opens the fifth open tab.
- Ctrl+6 - Opens the sixth open tab.
- Ctrl+7 - Opens the seventh open tab.
- Ctrl+8 - Opens the eighth open tab.
- Ctrl+9 - Opens the last open tab.
How to close a tab
Each open tab can be closed individually by clicking the "X" on the right side of the tab. If the tab does not show an "X," try hovering the mouse pointer over the tab.
To close a single tab at a time in most Internet browsers, press Ctrl+W on your keyboard.
To re-open tabs you've recently closed, press Ctrl+Shift+T.
How many browser tabs can be opened at the same time?
There is no specific maximum number of tabs that can be opened simultaneously in a browser. However, they are limited by how much RAM (random-access memory) a computer has installed. Each browser tab uses a bit of memory, and once all RAM is used up, opening more tabs causes the computer to run very slow or potentially causes the browser to crash.
In general, your computer can likely open more browser tabs than you ever need or use. However, if you open enough browser tabs to use all the available RAM, you can usually install more.
Helpful keyboard shortcuts related to tabbed browsing
To move forward between tabs, press Ctrl+Tab on your keyboard; to move backward between tabs, press Ctrl+Shift+Tab.
