How to turn off notifications in Windows
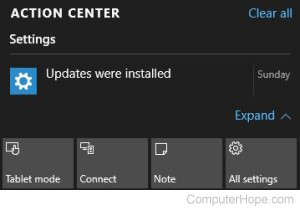
The Microsoft Windows operating system displays notifications from various applications in the Action Center, alerting users to potential issues, updates, or other important information. These notifications are helpful to some users, but others may not want to see them, especially if multiple notifications are displayed each day. These notifications can be turned off or disabled to prevent them from displaying anymore. Select your version of Windows below and follow the instructions.
Windows 11
- Press the Windows key, type Settings, and then press Enter.
- In the Settings window, click System in the left navigation menu, if not already selected.
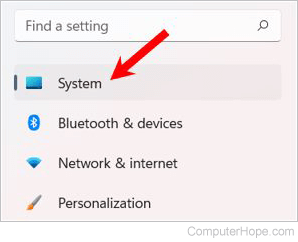
- On the right side of the System settings window, click the Notifications option.
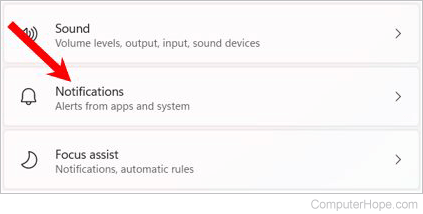
- Click the toggle for the Notifications option to the Off position. Also, uncheck the two bottom check boxes next to "Show me..." and "Get tips..." manually.
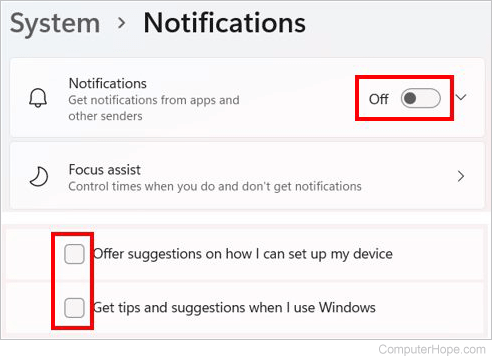
Windows 10
- Click Start and select Settings
 .
. - In the Settings window, click the System option.
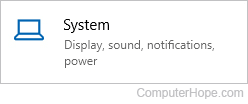
- In the left navigation pane, click Notifications & actions.
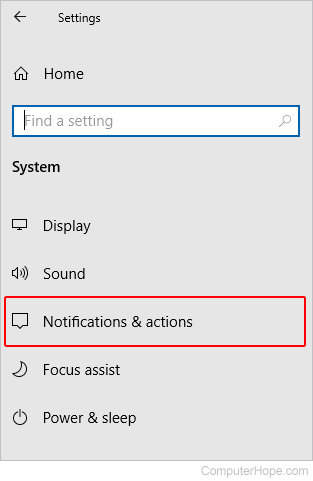
- Under the Notifications section, click the toggle to the off position for the Get notifications from apps and other senders option.
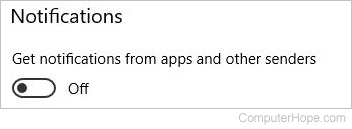
To turn notifications on, repeat the steps above, and in step 4, click the toggle to the on position.
Windows 8
- Press Windows key+C to open the Charms menu.
- Select Settings.
- Click Change PC settings at the bottom of the Settings window.
- Under PC settings, click Notifications.
- Under the Notifications section, click the toggle switch to the off position for the Show app notifications option.
To turn notifications on, repeat the steps above, and in step 5, click the toggle to the on position.
Windows 7
With Windows 7, to turn off notifications, disable Action Center.
- Open the Control Panel.
- Click the System or System and Security option.
- Find the Action Center entry and select Off in the drop-down list to the right of that entry.
To enable Action Center and turn notifications on again, repeat the steps above, and in step 3, select On in the drop-down list.
Windows Vista
In Windows Vista, notifications are part of the Security Center and are turned off through that utility.
- Open the Control Panel.
- Click the Security option.
- In the Security window, click the Security Center option.
- In the Security Center window, click the Change the way Security Center alerts me link.
- To turn off notifications, but leave the Security Center icon displayed in the Windows notification area, click the Don't notify me, but display the icon option.
To turn off notifications and hide the Security Center icon, click the Don't notify me and don't display the icon option.
To turn notifications on again, repeat the steps above, and in step 5, click the Yes, notify me and display the icon option.
