How to connect a printer to your home network

Many printers are capable of connecting to a network, either through a wired or wireless connection. Setting up a printer on your home network lets you connect your computers without physically plugging them into the printer.
In order to connect a printer to your home network, the printer must have a built-in Wi-Fi adapter or wired network connection port. If your printer only has a USB (universal serial bus) connection, it cannot directly connect to your home network.
Select a link below for the type of printer you have and follow the instructions to connect it to your home network.
Connect a Wi-Fi printer to your network
If your printer has a built-in Wi-Fi adapter to connect wirelessly to your home network, follow the steps below.
Each brand and type of printer has a different wireless network connectivity process. The following steps are meant to be a more general guide to connecting your printer to a Wi-Fi network. The options on your printer may differ by name or functionality compared to the details below, but should be similar.
- Your printer should have a small LCD (liquid-crystal display) screen with various options based on its features. Find and select the option for configuring network or Wi-Fi connectivity. The option may be named Network Setup, Wi-Fi Setup, or something similar.
The picture below is an example of the main LCD screen on an Epson printer.
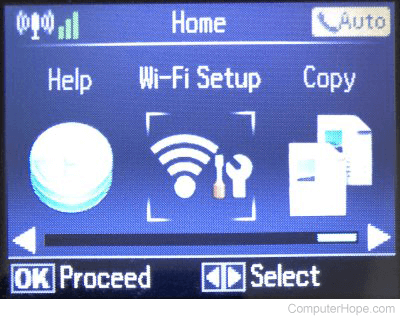
- In the network or Wi-Fi setup menu, there should be one or two options for connecting to a wireless router. One option is usually a Wi-Fi setup wizard or Network setup wizard, which walks you through connecting the printer to your wireless router. Some printers may also have an option to connect to the wireless router using WPS.
The picture below is an example of the Wi-Fi setup menu on an Epson printer.
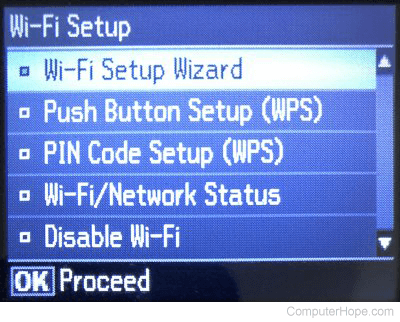
- Select the desired connectivity option in the setup menu, then follow the remaining steps for the connectivity option chosen.
Connect using Wi-Fi or network setup wizard
- The printer's LCD screen displays the available Wi-Fi networks in range. Select your Wi-Fi network name, or SSID (service set identifier), to connect to your wireless router.
- You should see a prompt on the LCD screen to enter the password for your Wi-Fi network. Enter the password and select OK or Next.
- The printer proceeds to connect to your Wi-Fi network. When connected, a message is usually displayed to indicate the printer is now connected to your network.
Connect using WPS
- If you see two WPS (Wi-Fi Protected Setup) options, like the picture above, try the Push Button Setup or similarly named option.
- Most printers display a message on the LCD screen telling you to start the WPS connectivity process on your router. Go to your router, find the WPS button, and press it to start that process. Back on the printer's LCD screen, select OK or Next to have your printer look for the router's WPS signal.
- If the printer can detect the WPS signal broadcast from your router, it connects to the Wi-Fi network. When connected, a message is usually displayed to indicate the printer is now connected to your network.
Connect a network-capable wired printer to your network

If your printer does not have Wi-Fi capabilities, but does have a wired network connection port, follow the steps below.
- If your printer is powered on, turn it off before proceeding.
- Look on the back of the printer for a wired network port, similar to the picture.
- Connect one end of a Cat 5 network cable to the wired network port on the printer.
- Connect the other end of the network cable to an available wired network port on your network router.
- Turn the printer on and wait several minutes for it to cycle through its start-up process and to connect to the network.
- To verify the printer is connected to the network, check to see if the printer has an IP address through its LCD screen. It should also provide network connectivity status, indicating it is connected.
