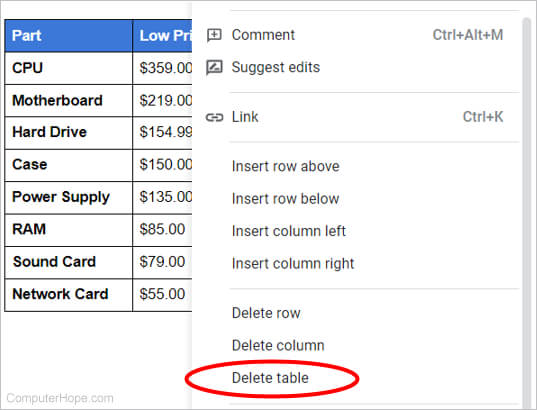How to add, modify, or delete a table in Google Docs
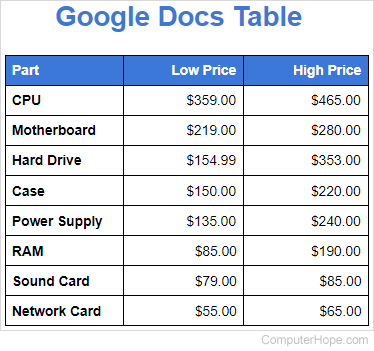
You can insert a table in a Google Docs document to display data in a tabular, organized format. A table is a great way to represent multiple fields of associated data. For example, a list of products and prices is easier to read when displayed in a table, as shown in the picture.
You can also create a table in Google Sheets and then copy and paste that table in a Google Docs document, keeping the same formatting.
Adding a table
- In the Google Docs document, place the mouse cursor where you want to add the table.
- In the menu bar, click Insert and hover your mouse cursor over the Table option in the drop-down menu.
- In the Table side menu, select the box that represents the number of rows and columns you want in the table. For example, if you want a table with three columns and nine rows, select the box for 3 x 9, as shown below.
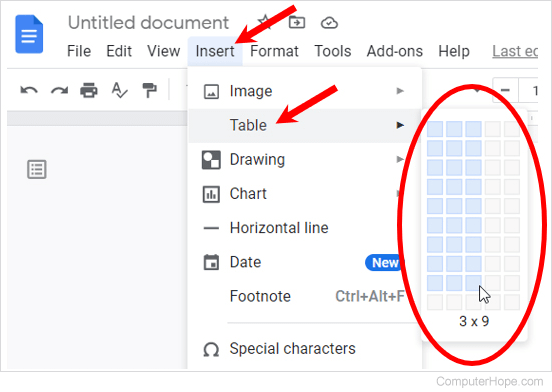
Inserting or deleting a row or column
In a Google Docs table, you can add or remove a row or column at any time.
Insert a row
- Place your mouse cursor where you want to insert a row above or below.
- Using your mouse, right-click to open the pop-up menu and select Insert row above or Insert row below.
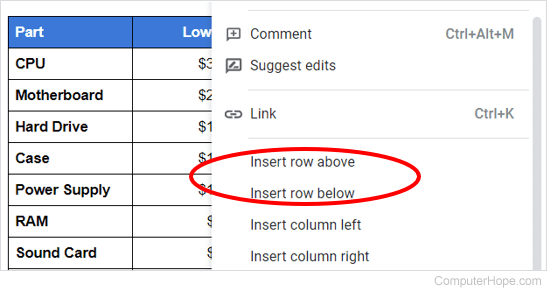
Insert a column
- Place your mouse cursor where you want to insert a column to the left or right.
- Using your mouse, right-click to open the pop-up menu and select Insert column left or Insert column right.
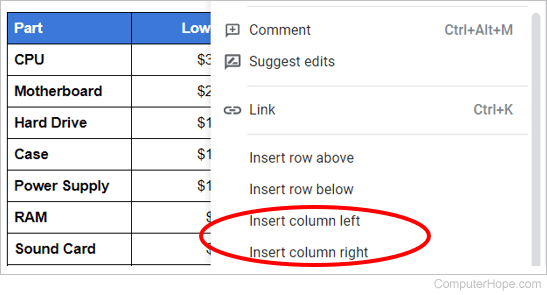
Delete a row
- Place your mouse cursor over a cell in the row you want to delete.
- Using your mouse, right-click to open the pop-up menu and select Delete row.
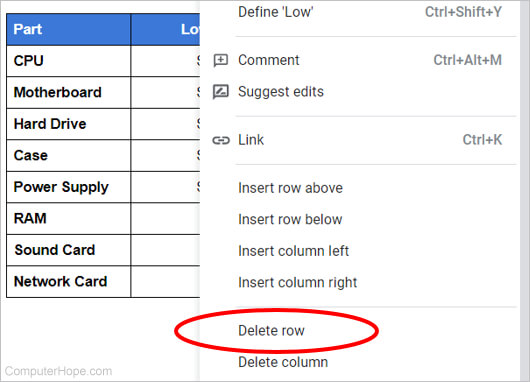
Delete a column
- Place your mouse cursor over a cell in the column you want to delete.
- Using your mouse, right-click to open the pop-up menu and select Delete column.
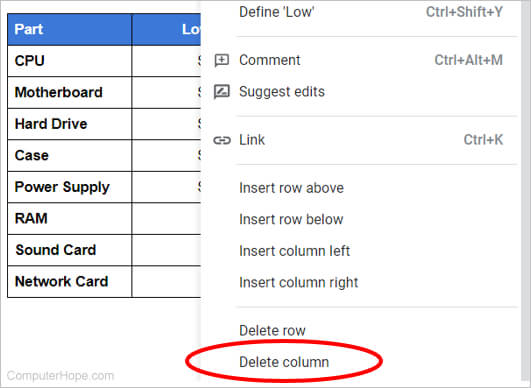
Moving a table
After a table is added, you can move it anywhere else in the document. To move a table, follow these steps.
- Select the entire table.
- Press the Ctrl+X keyboard shortcut to cut the table from the document.
- With your mouse, click the location in the document where you want to move the table to place the text cursor there.
- Press the Ctrl+V keyboard shortcut to paste the table in the new location.
Resizing rows and columns
Once a table is inserted, you can adjust the height of a row or the width of its columns.
Adjust the height of a row
- Move your mouse cursor to the bottom edge of a cell in the row whose height you want to change. The cursor should appear as a
 symbol.
symbol. - Press and hold the left mouse button, then drag the mouse up to decrease the row height or drag down to increase the row height.
- Release the left mouse button after resizing the row to the desired height.
Adjust the width of a column
- Move your mouse cursor to the right edge of the cell in the column whose width you want to change. The cursor should appear as a
 symbol.
symbol. - Press and hold the left mouse button, then drag the mouse left to decrease the column width, or drag right to increase the column width.
- Release the left mouse button after resizing the column to the desired width.
Changing the look of the table
After a table is added to a document, you can change some aspects of how the table looks.
- Move your cursor to any cell in the table.
- Right-click with your mouse and select Table properties in the pop-up menu.
- In the Table properties window, make the desired changes. You can change the size and color of the table's border, the background color of cells, table and cell alignment, row height and column width, and cell padding.
- After making the desired changes, click OK.
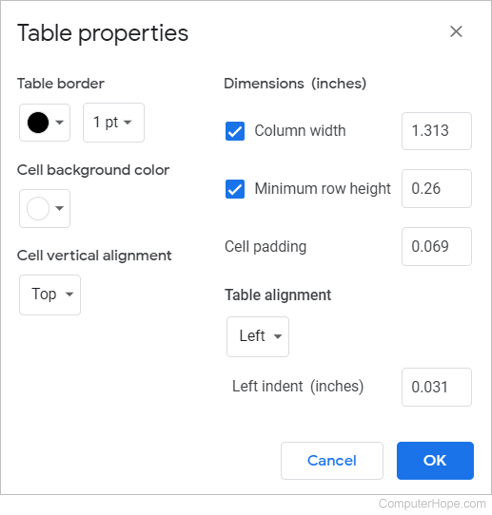
Deleting a table
To delete a table from a Google Docs document, follow the steps below.
- Move your mouse cursor over the table you want to delete.
- Right-click anywhere in the table and select Delete table in the pop-up menu.