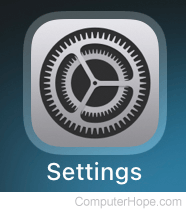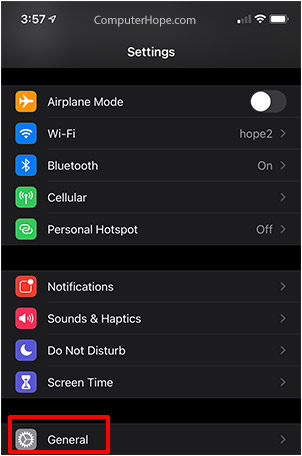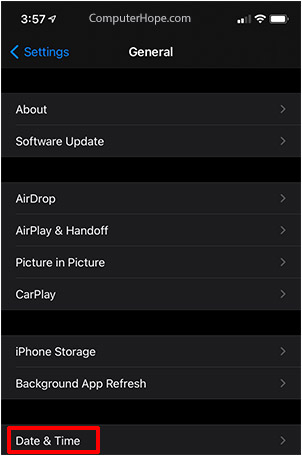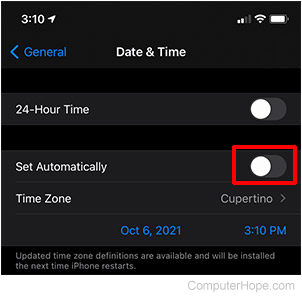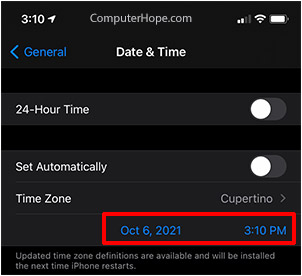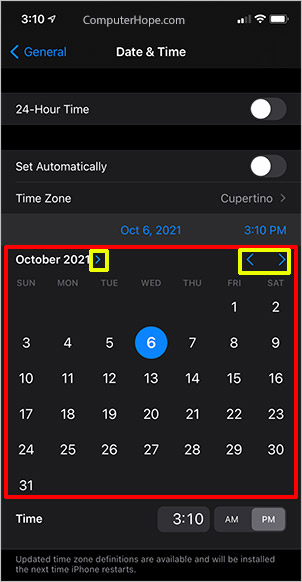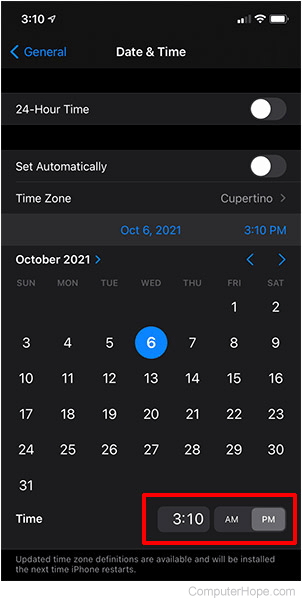How to set time and date on a smartphone

By default, most smartphones automatically detect and set the current time for your location (time zone). However, this feature might be disabled, making the date and time incorrect. To enable or disable the network-provided time or change the date and time if they are incorrect, select your device from the list below.
Enable or disable automatic time and date on Android
To enable or disable auto-detection for the date and time on your Android smartphone, follow the instructions below.
The instructions may vary slightly between phone carriers and different versions of Android.
- Open Settings.
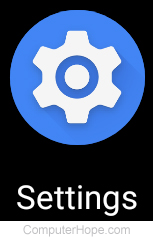
- Scroll down and tap System.
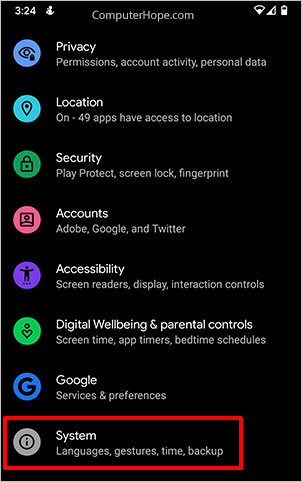
- Tap Date & time.
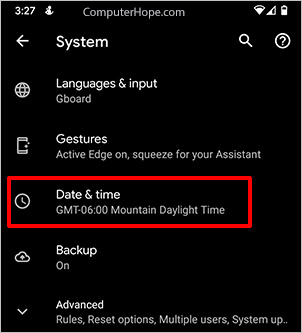
- To have your phone detect the network time, toggle the Use network-provided time switch to the On position. This setting autodetects and changes the device to the correct date and time. You shouldn't have to change the time or date on your device when this is enabled.
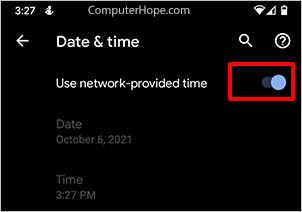
- To disable the auto-detect feature and change the date and time manually, toggle the Use network-provided time switch to the Off position. Disabling this feature makes it so you have to change the time and date on your phone manually. This setting can be inconvenient for those who have to switch between standard time and DST (daylight saving time).
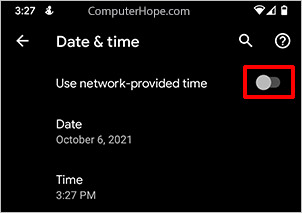
How to change the date and time on Android
To manually set the date and time on your Android smartphone, follow the instructions below.
- Open Settings.
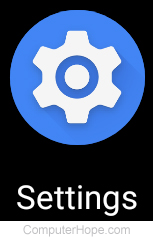
- Scroll down and tap System.
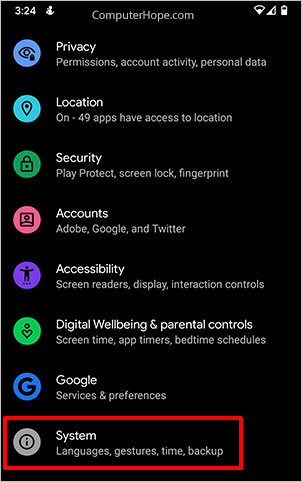
- Tap Date & time.
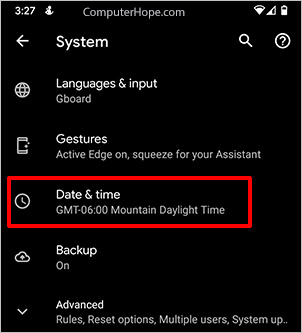
- Make sure the Use network-provided time toggle is in the Off position.
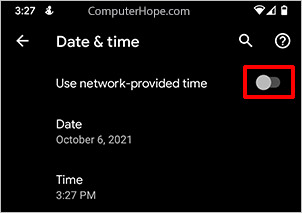
- Tap Date, and select today's date on the calendar that pops up. Then, tap OK to save it.
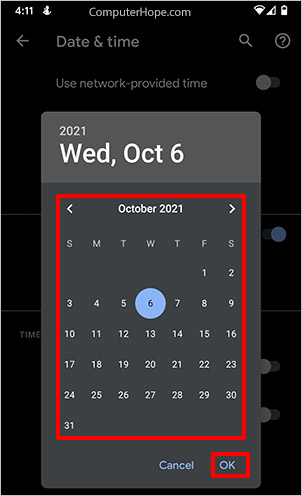
- Tap Time and change the clock to the current time. Tap once to select the hour. Once you tap the hour, the screen changes, and you can select the minutes and seconds (if applicable). Tap OK to save it.
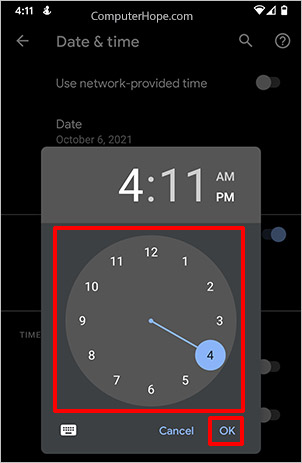
Enable or disable automatic time on Apple iPhone
To enable or disable auto-detection for the date and time on your iPhone, follow the instructions below.
- Open Settings.
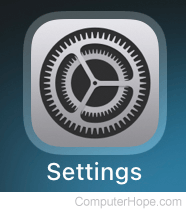
- Tap General.
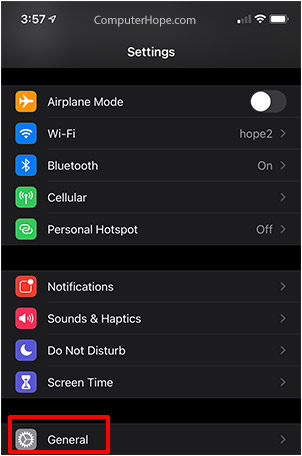
- Tap Date & Time.
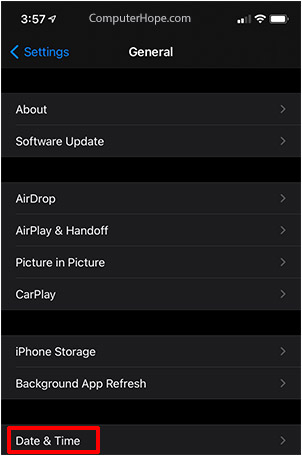
- To have your phone detect the network time, toggle the Set Automatically switch to the On position. This setting autodetects and changes the device to the correct date and time. You shouldn't have to manually change the time or date on your device when enabled.
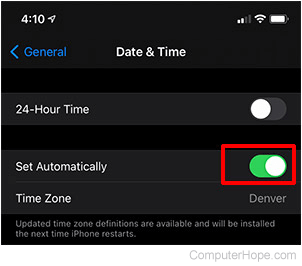
- To disable auto detections and change the date and time manually, toggle the Set Automatically switch to the Off position. Disabling this feature makes it so you have to change the time and date on your iPhone manually. This setting can be annoying for switching between standard time and DST (daylight saving time), if applicable in your area.
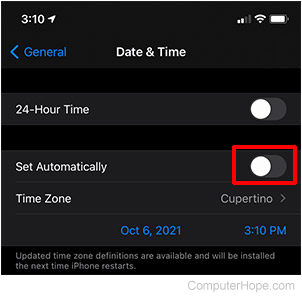
- Open Settings.
- Tap General.
- Tap Date & Time.
- Ensure the Set Automatically toggle is in the Off position.
- Tap the entry that shows the date and time.
- To manually change the date, tap today's date in the calendar that pops up. Use the arrows if you need to change the year or month. The iPhone automatically saves the changes as you go.
- To manually change the time, tap the time at the bottom of the screen and enter the current time. Then, select AM or PM. The iPhone automatically saves the changes as you go.
How to change the date and time on iPhone
To manually set the date and time on your iPhone, follow the instructions below.