How to insert an image in a text file or document

A plain text file, such as a file with a .txt extension, can only have plain, unformatted text and no images inserted into it. If you are working with a plain text file, it needs to be converted into a file format that supports RTF (rich text format) before images can be added.
To convert the file to RTF, you can save the file in a different file format, such as .RTF or .DOC for users using Microsoft Word or WordPad. Once the file is converted, you can follow the steps below for inserting an image into the text file.
Insert an image in Microsoft Word

Microsoft Word users can copy an image from any other program and paste that image into the document at the location you want it to appear.
You can also insert a picture from within Microsoft Word by following the steps below for your version of Microsoft Word.
Word 2013 and later
- Open Microsoft Word.
- In Microsoft Word, click the Insert tab.
- Click the Pictures or Online Pictures option.
The Online Pictures option may be located in a drop-down menu when clicking the Pictures option in the Ribbon.
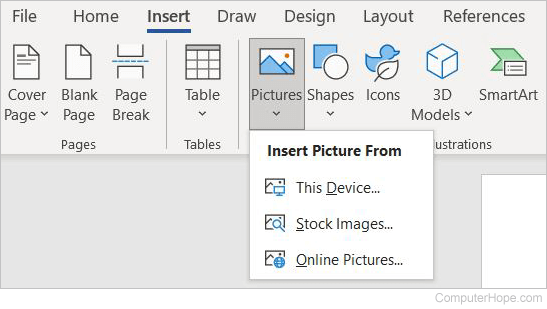
To place an image in a computer document, click the Picture option and browse to the location of your image. If you don't have a picture in mind and want to see other images available through Microsoft Word, click the Online Pictures option. If available, you can also click the Stock Images option in the Pictures drop-down menu to view pictures included with Microsoft Word.
After inserting the image, to change the size of the image, do the following.
- Click the image to select it.
- Place the mouse cursor at one of the image corners so that the mouse cursor changes to a diagonal arrow. The diagonal arrow cursor will be pointing to the top-left and bottom-right.
- Press and hold the left mouse button, then drag left or right to change the size of the image.
Word 2007 and 2010
- Open Microsoft Word.
- In Microsoft Word, click the Insert tab.
- Click the Picture or Clip Art option.
To place an image in a computer document, click the Picture option, and browse to the location of your image. If you don't have a picture in mind and want to see included clip art that comes with Microsoft Word, click the Clip Art option.
After inserting the image, to change the size of the image, do the following.
- Click the image to select it.
- Place the mouse cursor at one of the image corners, so that the mouse cursor changes to a diagonal arrow. The diagonal arrow cursor will be pointing to the top-left and bottom-right.
- Press and hold the left mouse button, then drag left or right to change the size of the image.
Word 2003 and earlier
- Open Microsoft Word.
- In Microsoft Word, click Insert.
- Click Picture.
- Click either Clip Art or From File.
To place an image in a computer document, choose From File and browse to the location of your image. If you do not have a picture in mind and want to see included clip art with Microsoft Word, select Clip Art.
After inserting the image, to change the size of the image, do the following.
- Click the image to select it.
- Place the mouse cursor at one of the image corners, so that the mouse cursor changes to a diagonal arrow. The diagonal arrow cursor will be pointing to the top-left and bottom-right.
- Press and hold the left mouse button, then drag left or right to change the size of the image.
Insert an image in WordPad
WordPad users can copy an image from any other program and paste that image into the document at the location they want it to appear.
You can also insert a picture from within WordPad by following the steps below.
- Open WordPad.
- In WordPad, on the Home tab, click the Picture option.
- Select the image file you want to insert from your computer and click Open.
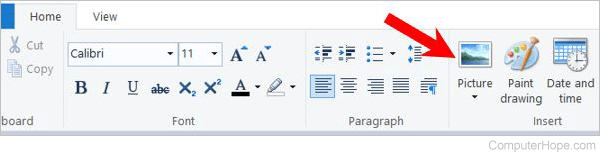
Insert an image in Google Docs
- Open Google Docs.
- Click Insert.
- Select Image, then select the location of the image.
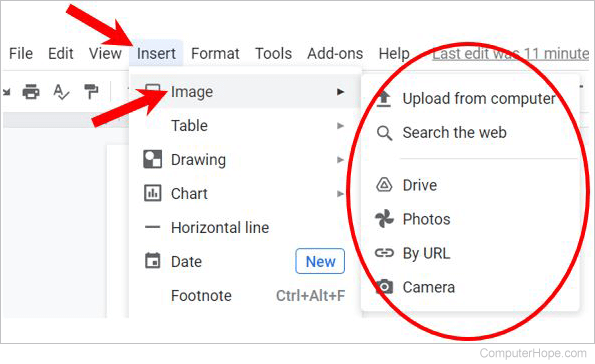
- Select the image you want to insert, then click Open or Insert. You can also drag-and-drop the image into the document.
Insert an image into OpenOffice Writer
- Open OpenOffice Writer.
- Click Insert.
- Click Picture.
- Click From File, and browse to the location of the image you want to use.
- Click OK to insert the image.
Insert an image into a text file
Plain text files cannot have other files like a picture inserted in them. Open the file in a rich text editor or word processor, and then choose the Save As option to save the text file as a file type that supports inserting an image. For example, you could save the file as a .doc, .docx, or .rtf instead of .txt.
Other programs
Today, most programs support the ability of copying and pasting the image into the file. If your program is not listed above, try copying the image and pasting it into your document.
