How to clear browser cookies and site permissions on exit

Following the steps on this page causes your Internet browser to automatically delete cookies and site permissions recorded during your current session each time it is closed.
Using this feature is ideal for public computers. It helps prevent users from accessing private data like usernames, passwords, and other sensitive information entered by the person who previously used the computer.
Although this may help protect your privacy, we should note that cookies help to speed up your browsing experience, and clearing them can cause a minor hit to performance.
For steps on deleting all of your browser's cache and cookies, see: How to clear browser cache and cookies.
The steps on this page do not clear your browsing history when you exit. That feature is only available in a few Internet browsers. For more information, see: How to clear browsing history on exit.
Chrome

- Open the Google Chrome browser.
- Click the icon in the upper-right corner of the browser window.
- In the drop-down menu, select Settings.

- On the left side, click the Privacy and security option.
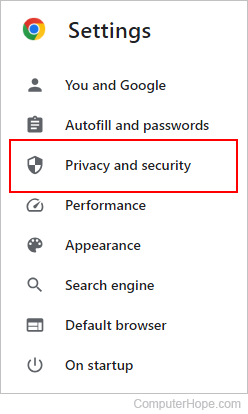
- In the Privacy and security section, click the Cookies and other site data selector.
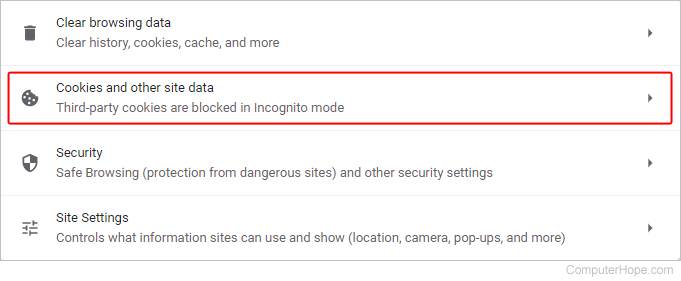
- Under General settings, click the toggle switch next to Clear cookies and site data when you close all windows so that it's in the on
 position.
position.
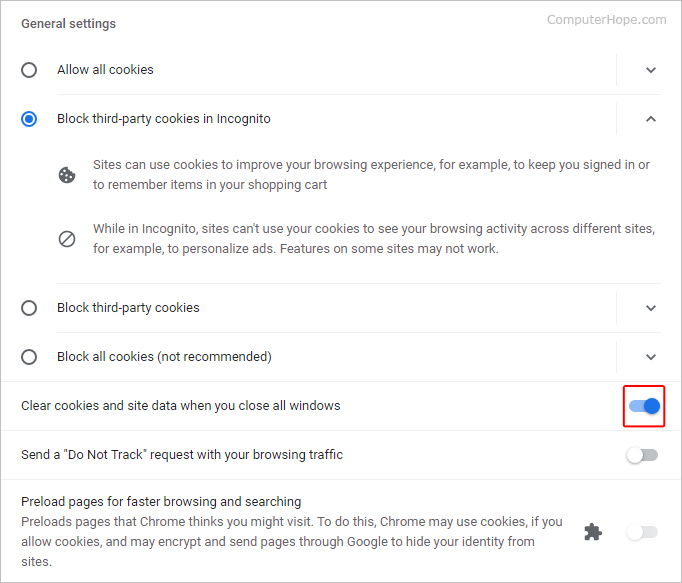
- Your browser cookies and site data are cleared each time you close Chrome.
Mozilla Firefox

- Open the Mozilla Firefox browser.
- Click the menu icon in the upper-right corner of the browser window.
- Select Settings from the drop-down menu.
- In the window, click the Privacy & Security option in the left navigation pane.

- Scroll down to the Cookies and Site Data section and check the box next to Delete cookies and site data when Firefox is closed.
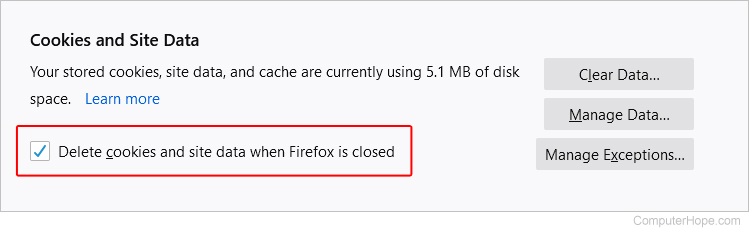
- Now your browser cookies and site data are cleared each time you close Firefox.
Microsoft Edge

- Open the Microsoft Edge browser.
- Click the Settings and more icon in the upper-right corner of the browser window.
- In the drop-down menu, near the bottom, select Settings.

- Under the Settings section on the left, click Privacy, search, and services.
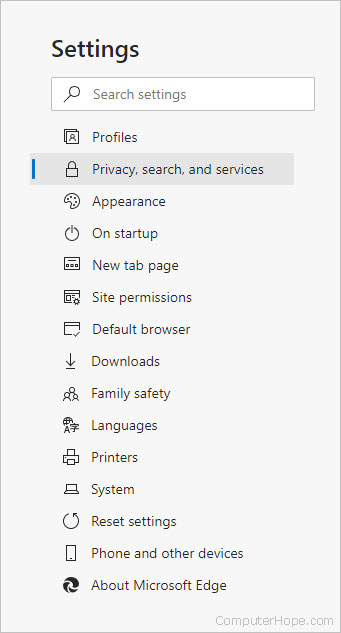
- In the Clear browsing data section, click the arrow to the right of Choose what to clear every time you close the browser.
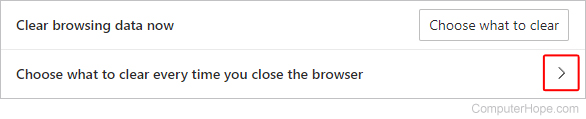
- Click the toggle switch next to Cookies and other site data to be in the on
 position.
position.
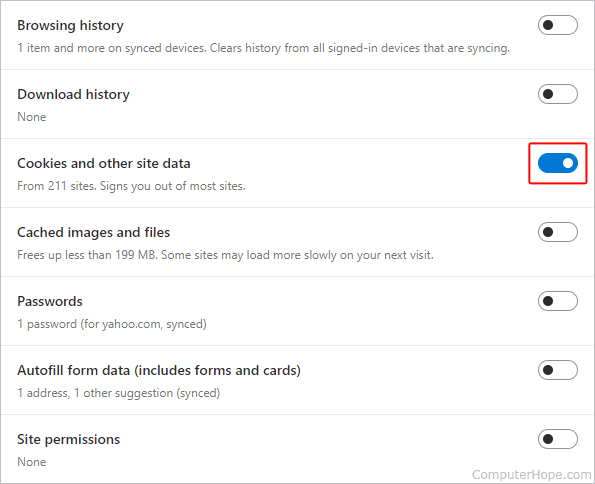
- Your browser cookies and site data are cleared each time you close Edge.
Opera

- Open the Opera browser.
- Click
 in the upper-left corner of the browser window.
in the upper-left corner of the browser window. - In the drop-down menu, select Settings.

- On the left side of the tab, click Privacy & security.

- In the Privacy and security section, click the Site Settings option.

- Under the Content section, click the arrow next to Cookies and site data.
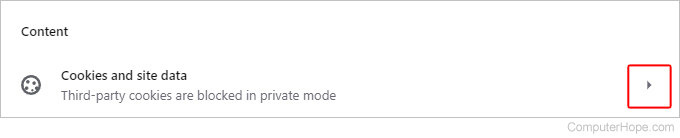
- Click the toggle switch next to Clear cookies and site data when you quit Opera so that it's in the on position.
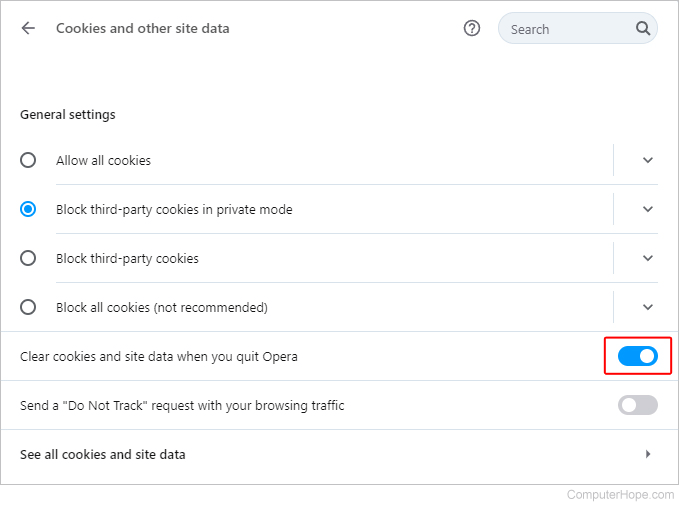
- Your browser cookies and site data are cleared each time you close Opera.
