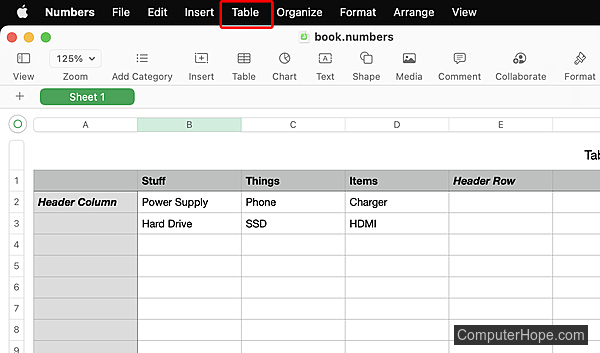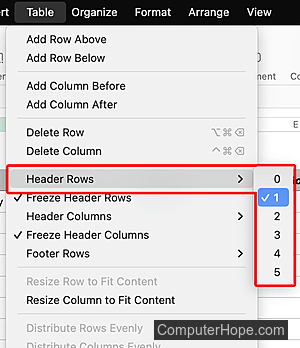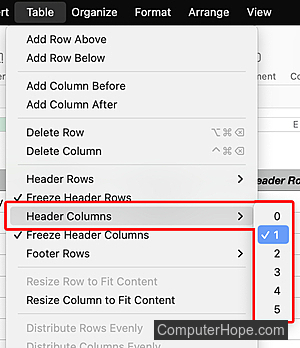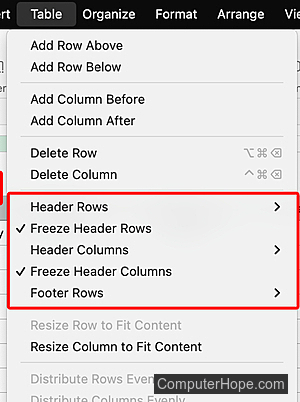How to freeze or unfreeze rows or columns in a spreadsheet
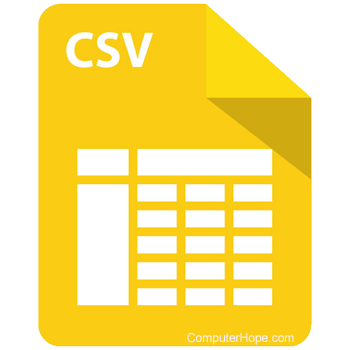
Freezing a column or row (referred to as freeze panes in Microsoft Excel) in a spreadsheet program helps to keep them from moving as you navigate a workbook. For example, if you have categories in a header covering multiple data points, you may want those titles to follow the numbers as you scroll down so you don't forget what data you're viewing.
To learn how to freeze and unfreeze panes, select your spreadsheet program from the list below and follow the instructions.
Microsoft Excel
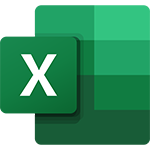
The following sections show you how to use freeze panes in Microsoft Excel.
How to freeze a row or column
- Open an existing Excel spreadsheet or create a new one.
- At the top of the screen, click the View tab.

- In the View section, to the right, click Freeze Panes.

- Select Freeze Top Row or Freeze First Column from the drop-down menu.
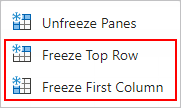
- Depending on your choice, the top row or the first column is now locked in place. To test, scroll down or to the right in the spreadsheet.
In our example below, when we scroll down the page, row 1 remains visible, while rows 2 and 3 are hidden.
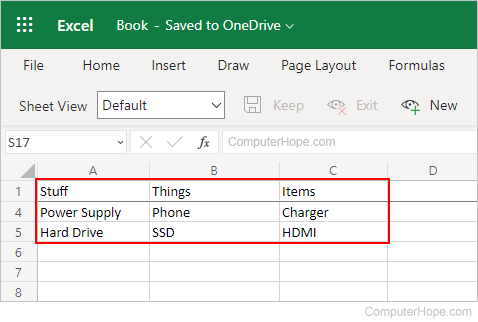
How to unfreeze a row or column
- Open a spreadsheet with frozen rows or columns.
- At the top of the screen, click the View tab.

- In the View section, to the right, click Freeze Panes.

- Select Unfreeze Panes from the drop-down menu.
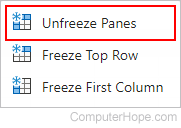
Google Sheets
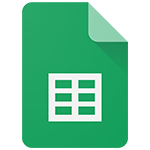
The following sections show you how to freeze and unfreeze rows and columns in Google Sheets.
Freezing rows or columns
- Navigate to Google Sheets and create a new spreadsheet, or open an existing one.
- At the top of the window, click View in the menu bar.
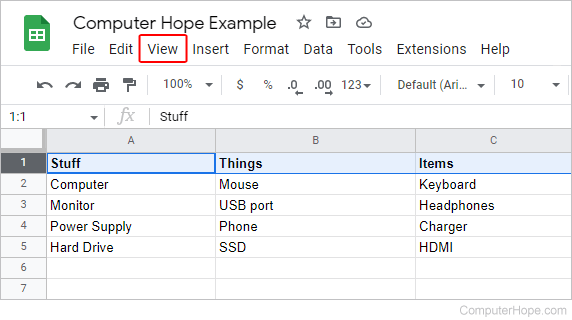
- Select Freeze from the drop-down menu.
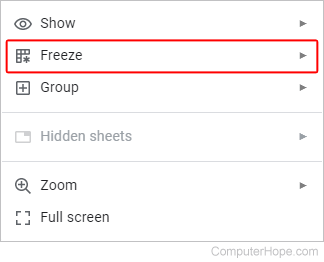
- From here, you may select the row(s) or column(s) to lock. For our example, we chose to lock row number one.
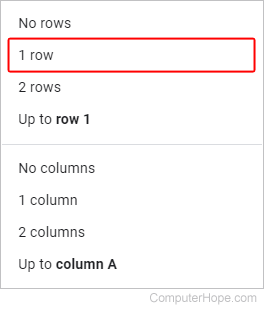
- Depending on your choices, you now see a border around a section of rows or columns indicating they are locked in place. To test, scroll down or to the right in the workbook.
In our example below, when we scroll down in the workbook, row 1 remains visible, while rows 2 and 3 are hidden.
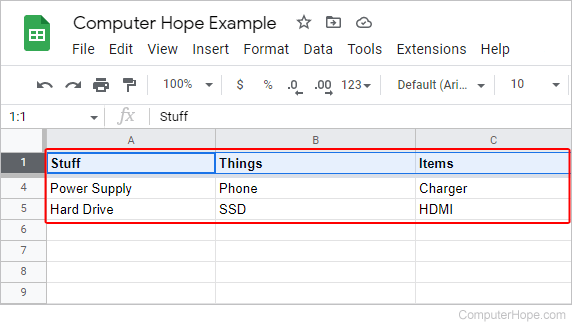
Unfreezing rows or columns
- Open a spreadsheet with frozen rows or columns.
- At the top of the window, click View in the menu bar.
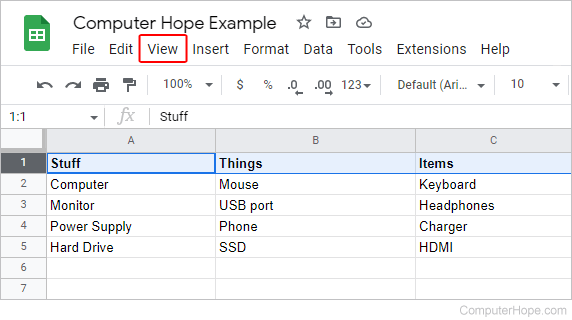
- Select Freeze from the drop-down menu.
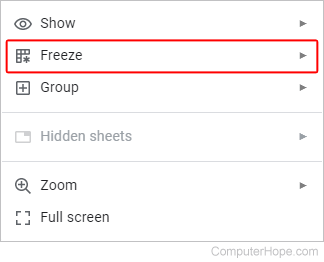
- Select No rows, No columns, or both.
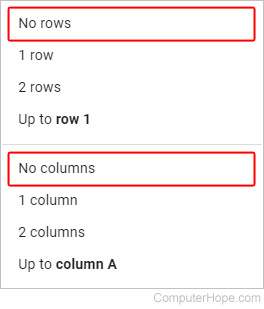
LibreOffice Calc
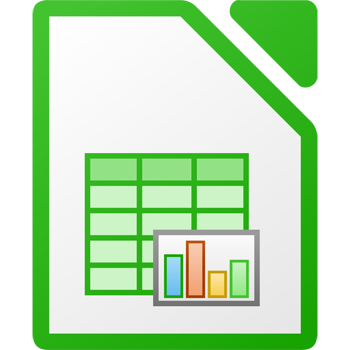
The following section shows you how to freeze and unfreeze rows and columns in the OpenOffice spreadsheet program, LibreOffice Calc.
- Open a Calc spreadsheet.
- In the menu bar, choose View.
- Select Freeze Cells to view the freeze options.
- Choose Freeze First Column or Freeze First Row.
When a row or column is frozen, a checkmark appears in the View → Freeze Cells menu, next to the option Freeze Rows and Columns. You can select this option to toggle whether your row or column is frozen.
Apple Numbers
The following section shows you how to freeze and unfreeze rows and columns in Apple Numbers.
Freezing and unfreezing rows or columns
- With a spreadsheet open, select Table from the menu bar.
- Select Header Rows from the drop-down menu and then the number of header rows you want to freeze or unfreeze.
- Select Header Columns from the drop-down menu and then the number of header columns you want to freeze or unfreeze.
- To freeze the headers, make sure there is a checkmark next to Freeze Header Rows or Freeze Header Columns. To unfreeze headers, uncheck these options.