How to Identify problems in the Windows Device Manager
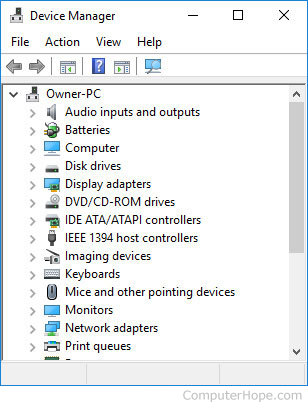
When opening the Device Manager, a screen similar to the example picture should appear. All categories should have +'s or arrows pointing to the right next to each device category with no Other devices or Unknown devices listed. However, when problems occur, like a faulty device or driver, you may have one or more of the errors below.
If you receive an error when trying to open the Device Manager, this may indicate there are corrupt files in Windows. It may be necessary to run a Windows repair process, using the Windows CD (Compact Disc) or DVD (Digital Versatile Disc), to correct this issue.
Exclamation mark or other devices
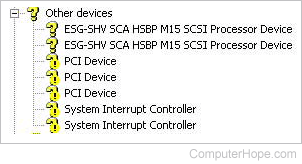
When a device has a yellow circle with an exclamation mark under Other devices, this indicates that the device is conflicting with other hardware. Or, it may indicate that the device or its drivers are not installed properly.
Double-clicking and opening the device with the error shows you an error code.
What to do with exclamation mark or other devices
Remove all devices with an exclamation mark and any Other devices from Device Manager by highlighting them and pressing the delete key on the keyboard. Once they have all been removed, reboot the computer and allow Windows to re-detect the devices.
If, after rebooting the computer, the Device Manager remains the same, Windows is not installing the devices because it lacks the proper driver support. You need to download the latest drivers for that device or use the original installation disc that came with the hardware.
Red "x"
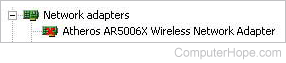
The device is disabled, removed, or Windows cannot locate the device.
What to do with red X
If you want this device enabled, double-click the device with a red x. At the bottom of the General tab, click the Device usage drop-down box where it says Do not use this device (disabled) and select "Use this device (enabled)."
If this is not available or is already enabled, highlight the device in Device Manager and press delete on the keyboard to remove the device. Reboot the computer and let Windows re-detect the device.
If, after rebooting the computer, the Device Manager remains the same, Windows is not installing the devices because it lacks the proper driver support. You'll need to download the latest drivers for that device or use the original installation disc that came with the hardware.
Down arrow
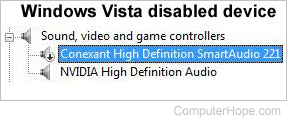
In Windows Vista and later, if you see a small down arrow next to the device (shown in the picture), it indicates the device is disabled.
What to do with down arrow
To resolve this issue, double-click the device, click the Driver tab and click the Enable button. After it is enabled, restart the computer, if prompted to do so.
Missing hardware or Unknown device
Missing hardware
If you don't see the device you are trying to install in Device Manager, and there are no "Other devices" listed, the device is not detected by the computer. Even if Windows does not have the proper driver support for the device, it should still put that device under Other devices or Unknown device.
Try turning off the computer, disconnecting and reconnecting the hardware device, and turning the computer back on. If Windows still does not detect the device, either that device is not compatible with your version of Windows, or it is bad.
Unknown device
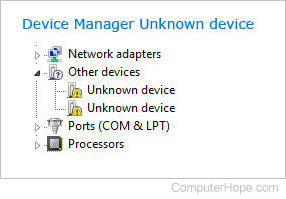
If devices are detected but showing as an Unknown device, this indicates that Windows doesn't have the proper driver support for that device.
Sometimes identifying an Unknown device can be difficult if you have not installed anything recently and have no idea what the Unknown device may be in the computer.
If you have recently reinstalled Windows, you could get more than one Unknown device in the computer. Installing the computer's chipset drivers from the driver disc or a download should solve most, if not all, Unknown devices. Also, going through the setup on your driver CD can solve many Unknown device problems.
If you are trying to install a new device for your computer, make sure to run the setup or install the drivers from the included disc. If you do not have a drivers disc, the drivers can be downloaded from the manufacturer's website.
