How to turn off Cortana
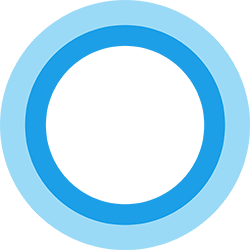
Microsoft included Cortana in the Windows 10 operating system for desktop and laptop computers. Cortana helps answer questions that users have or help users find something on their computer or the Internet. Cortana accepts typed commands with a keyboard or spoken commands using a microphone connected to the computer.
Some users find Cortana helpful, while others find Cortana a potential privacy concern because it is always "listening" to determine if a command is being spoken. If you have Windows 10 and want to turn off or disable Cortana, follow the steps below.
Windows 10 Home edition
Before performing the following steps, back up the Windows registry.
When the registry is backed up, follow these steps to edit the registry.
- Open the Windows registry.
- Navigate to the following Registry key:
HKEY_LOCAL_MACHINE\SOFTWARE\Policies\Microsoft\Windows - Under the Windows key, see if there is a subkey named Windows Search. If there is, move to the next step. If the subkey does not exist, right-click the Windows key and select New > Key. Name the new subkey as Windows Search.
- Right-click the Windows Search subkey and select New > DWORD (32-bit) Value. Name the new DWORD value as AllowCortana.
- Make sure the AllowCortana value is set to 0.
- Close the Windows registry and restart the computer.
Windows 10 Professional edition
In Windows 10 Pro, you can update the Windows registry by following the same steps above for Windows 10 Home or you can follow the steps below as an alternative option.
- Type gpedit.msc in the Search box on the taskbar and press Enter.
- In the Group Policy window, navigate to the following section:
Computer Configuration > Administrative Templates > Windows Components > Search - Double-click the Allow Cortana entry to change it to Disable Cortana.
- Close the Group Policy window and restart the computer.
