How to install, enable, and troubleshoot Bluetooth in Windows
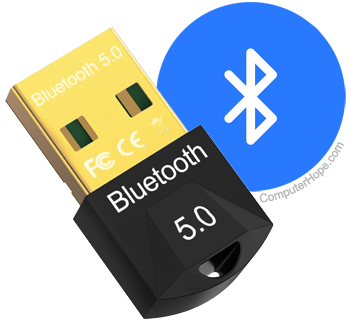
Some computers, like laptops, come with Bluetooth preinstalled, while others, like desktop computers, require a Bluetooth adapter. In either case, having hardware that accepts a Bluetooth signals is required to turn on and use Bluetooth devices, like a keyboard, mouse, speakers, headphones, and earphones. The picture shows a USB (Universal Serial Bus) Bluetooth adapter.
Below are steps to check if Bluetooth is installed, how it's turned on, and how to troubleshoot Bluetooth that won't turn on.
Check if Bluetooth is installed
Checking a computer to see if a Bluetooth adapter is built-in or installed is done by looking in the Device Manager.
- Open the Device Manager.
- Look for the Bluetooth entry and click the arrow to the left of the entry to expand the Bluetooth hardware list.
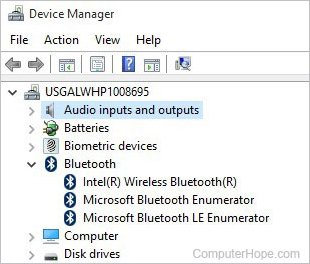
In the Bluetooth hardware list, a Bluetooth adapter should be listed. In the example picture above, "Intel Wireless Bluetooth" is the Bluetooth adapter.
If a Bluetooth adapter is listed, then the computer has Bluetooth capabilities. If a Bluetooth adapter is not listed, the computer doesn't have Bluetooth capabilities and requires a Bluetooth adapter to be installed.
Check if Bluetooth is enabled

Checking if Bluetooth is turned on is done in the Device Manager.
Some laptop keyboards may have a function key with a secondary function to enable or disable Bluetooth. Look for the Bluetooth symbol pictured above on a function key to see if your keyboard has that capability. If available, press the Fn key and the function key to enable or disable Bluetooth.
- In the Device Manager, locate the Bluetooth entry and expand the Bluetooth hardware list.
- Right-click the Bluetooth adapter on the Bluetooth hardware list.
- If the Enable option is available, click that option to enable and turn on Bluetooth in the pop-up menu.
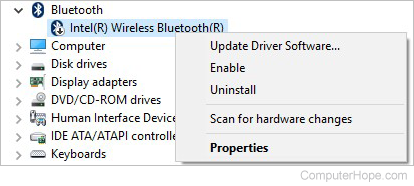
If the Enable option is not available in the pop-up menu, and instead you see the Disable option, it means Bluetooth is already enabled.
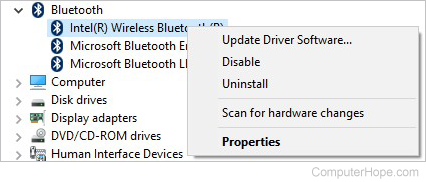
To disable Bluetooth, in step 3 above, select the Disable option in the pop-up menu.
Cannot turn on Bluetooth
If the Bluetooth adapter is disabled in the Device Manager and the Enable option shown above does not work, try the following options.
Install latest drivers for the Bluetooth adapter
- Visit the laptop or Bluetooth adapter manufacturer website for the latest drivers for the Bluetooth adapter in your computer.
- Download and install the latest drivers.
- Restart the computer.
- Try to enable the Bluetooth adapter in the Device Manager.
Uninstall Bluetooth adapter
- In the Device Manager, right-click the Bluetooth adapter and select Uninstall.
- Restart the computer.
- If the computer detects the Bluetooth adapter, it should automatically reinstall it.
- Check in the Device Manager to verify the Bluetooth adapter was reinstalled.
- Try to enable the Bluetooth adapter if it's not already enabled.
Remove Bluetooth adapter and reinstall
If the Bluetooth adapter in the computer can be removed (not an integrated adapter), try the steps below.
- In the Device Manager, right-click the Bluetooth adapter and select Uninstall.
- Turn off the computer.
- Open the computer case and remove the Bluetooth adapter card from the computer.
- Turn on the computer.
- Verify in the Device Manager the Bluetooth adapter is not listed.
- Turn off the computer again.
- Reinstall the Bluetooth adapter card in the computer.
- Turn on the computer.
- If the computer detects the Bluetooth adapter, it should automatically be reinstalled.
- Check in the Device Manager to verify the Bluetooth adapter was reinstalled.
- Try to enable the Bluetooth adapter if it's not already enabled.
If the options above do not work, see other causes below with their fix.
- Some corrupted system files on the computer prevent the Bluetooth adapter from being enabled and working correctly. If Bluetooth worked previously, you could activate a Windows restore point for a date before Bluetooth stopped working.
- The Bluetooth adapter is defective. If the Bluetooth adapter is removable, replace the existing adapter with a new adapter. If the Bluetooth adapter is integrated into the computer, you can disable the adapter in the BIOS (Basic Input/Output System), then purchase and install a new Bluetooth adapter.
