How to change the Windows compatibility mode
Updated: 07/31/2022 by Computer Hope

In the Windows operating system, compatibility mode allows software to run as if it were doing so in an older version of Windows. Older programs designed for use in a specific version of Windows may require compatibility mode to be used. Without it, the software either experiences errors or functionality problems or won't run.
To turn on, change, or turn off compatibility mode for a program, select from the list below and follow the instructions.
Note
Compatibility mode is not available for all programs. If you do not see the Compatibility mode option for your program, it is not available and only runs on the currently-installed version of Windows.
Turn on or change compatibility mode
- Find the executable file or shortcut file for the program.
- Right-click the executable or shortcut file and select Properties in the pop-up menu.
- On the Properties window, click the Compatibility tab.
- Under the Compatibility mode section, check the box for the Run this program in compatibility mode for option.
- In the drop-down box below the checkbox option, select the version of Windows to run the program for compatibility.
- Click the OK button to save the settings.
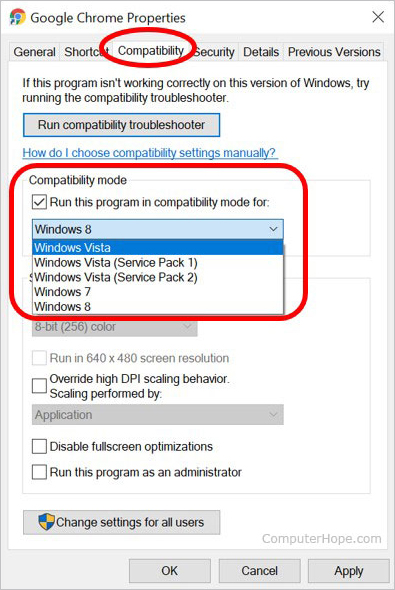
Turn off compatibility mode
- Find the executable file or shortcut file for the program.
- Right-click the executable or shortcut file and select Properties in the pop-up menu.
- In the Properties window, click the Compatibility tab.
- Under the Compatibility mode section, uncheck the box for the Run this program in compatibility mode for option.
- Click the OK button to save these settings.
