Can I upgrade my computer to Windows 11?

Unlike previous versions of Windows, requirements for upgrading a computer to Windows 11 are not solely based on processor speed and type, minimum RAM (random-access memory), and available hard drive space. Windows 11 provides improved security features and functionality, requiring TPM (Trusted Platform Module) 2.0 and UEFI (Unified Extensible Firmware Interface) to support the new, improved security. Most computers older than two or three years do not include TPM support, making it more difficult and expensive to upgrade to Windows 11.
Select one of the following links to determine if your computer is compatible with Windows 11 and learn how to upgrade your computer if not compatible.
Check for Windows 11 compatibility
There are two main ways to check your computer for Windows 11 compatibility: you can view the Windows Update tool on your computer or use Microsoft's PC Health Check application.
Review Windows Update tool
Open the Windows Update tool by pressing the Windows key, typing Windows Update, and pressing Enter.
If you see a message stating Upgrade to Windows 11 is ready, in the Windows Update window, your computer is compatible. To upgrade, click the Download and install button and follow the prompts.
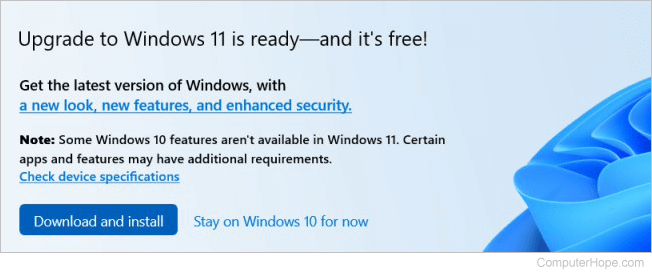
If your computer is not compatible with Windows 11, you see a message stating This PC doesn't currently meet all the system requirements for Windows 11.
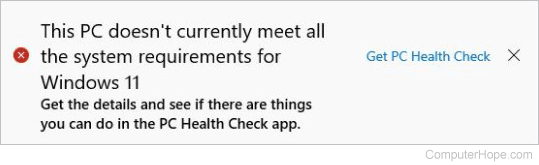
Run PC Health Check application
If the tool tells you your computer doesn't meet the Windows 11 system requirements, download and run Microsoft's PC Health Check application. Running a PC Health Check lets you know which system requirements are not met.
To download PC Health Check, click the Get PC Health Check link in the Windows Update tool, or click the Download PC Health Check App link on Microsoft's official Windows 11 website.
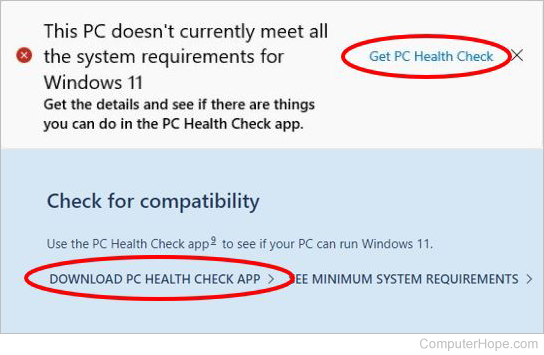
When the download is complete, install and run the PC Health Check application. Click the Check Now button.
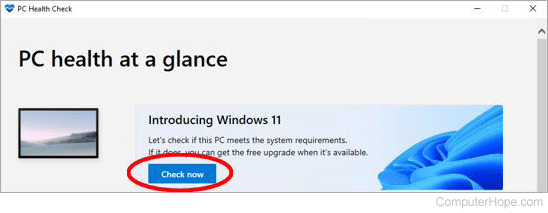
After the health check completes, a window appears showing if your computer meets the Windows 11 system requirements. If it does not meet the requirements, a summary of what requirements are not met is displayed.

Upgrade a non-compatible computer to support Windows 11

If your computer is more than four years old, buy a new one with Windows 11 pre-installed or a computer with the appropriate hardware to update from Windows 10 to Windows 11. With older computers, you may need to replace and upgrade most hardware components to make them compatible. Consequently, it is likely cheaper to buy a new computer rather than upgrade the hardware in an old one.
If your computer is less than four years old, upgrading the non-compatible hardware components might be possible and cost-effective. Review the details below for what needs to be upgraded in your computer to meet Windows 11 system requirements for TPM and UEFI.
If replacing the motherboard, check the computer's current RAM to determine if that RAM is compatible with the new motherboard or if you need to buy new RAM.
TPM support

If your computer is missing TPM support, you need to replace the motherboard with one with TPM 2.0. When looking for a new motherboard, review the specifications to ensure it supports TPM, meaning it has an integrated cryptoprocessor.
When replacing the motherboard, you may also need to replace the processor as the current processor in your computer may not work with the new motherboard. Determine the type of processor in your computer and see if the new motherboard supports it. If the new motherboard does not support the processor, you need to get a new processor that is compatible.
UEFI support

If UEFI is not enabled on your computer, check the computer's BIOS (basic input/output system) to see if the motherboard supports UEFI mode. While UEFI may not be enabled currently, it may be available to enable in the BIOS, eliminating the need to replace the motherboard.
If your computer's motherboard does not support UEFI, you need to replace the motherboard with one that does. When looking for a new motherboard, try to find one that supports the current processor in your computer. Otherwise, you also need to replace the processor to match the new motherboard.
