How to find hard disk sector size in Windows

A hard drive has many sectors. The size of those sectors can vary depending on how the drive is partitioned and configured. Customizing the sector size helps maximize storage space on the hard drive.
To determine the size of sectors on your computer's hard drive, select an option from the list below and follow the instructions.
Find sector size using the System Information utility
- Open the Windows System Information utility.
- In the System Information window, in the left navigation menu, click the + (plus) symbol next to Components.
- Click the + symbol next to Storage.
- Click the Disks option under Storage.
- Find the Bytes/Sector entry on the window's right side. The number next to that entry is the size of each sector on the hard drive.
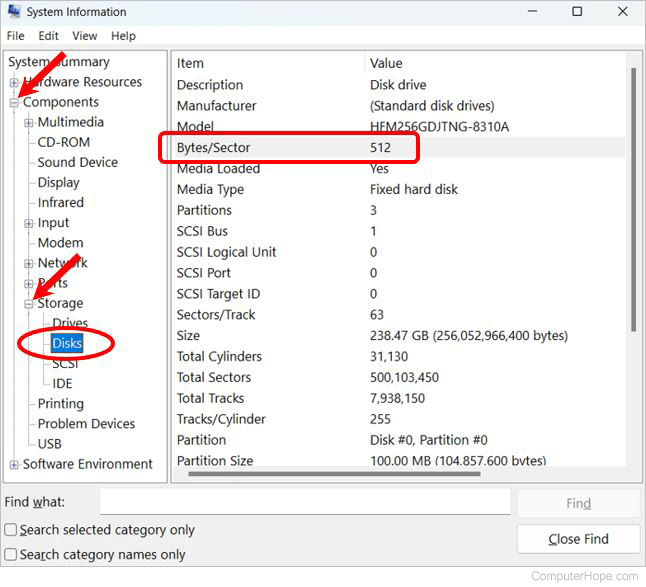
Find sector size using the fsutil command
- Open the Windows command line with admin privileges.
When opening the Windows command line, select the Run as administrator option to get admin privileges in the command line.
- In the command line window, type fsutil fsinfo ntfsinfo <driver_letter>, where <driver_letter> is the driver letter of the hard drive you want to view the sector size. For example, if your hard drive is the C: drive, you would type the following command.
fsutil fsinfo ntfsinfo c:
- Press Enter to execute the fsutil command.
- In the command output, locate the Bytes Per Sector entry, which displays the sector size for that hard drive.
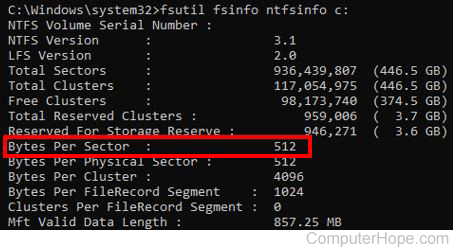
You can also use the fsutil fsinfo sectorinfo <driver_letter> command to view sector size details for a hard drive. In that command output, the sector size is displayed as LogicalBytesPerSector. However, the sectorinfo output only displays sector information, whereas the ntfsinfo output displays additional information about the hard drive.
