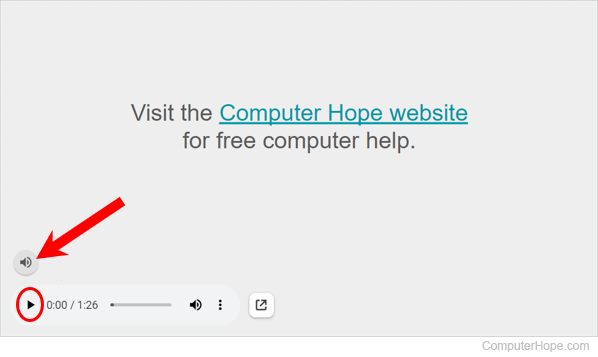How to add audio to a Google Slides presentation
Updated: 03/10/2024 by Computer Hope
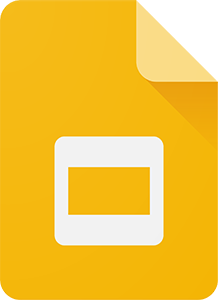
Adding sound, like a song or audio clip, to a Google Slides presentation can make it more interesting and engaging to viewers. In Google Slides, both MP3 and WAV file types are supported for audio file playback. To insert a sound file in a Google Slides presentation, follow the steps below.
Note
The audio file you want to insert must be stored on Google Drive.
Adding audio to a slide
- Open a new or existing Google Slides presentation.
- Select the slide where you want to insert audio.
- In the menu bar, click Insert and select Audio from the drop-down menu.
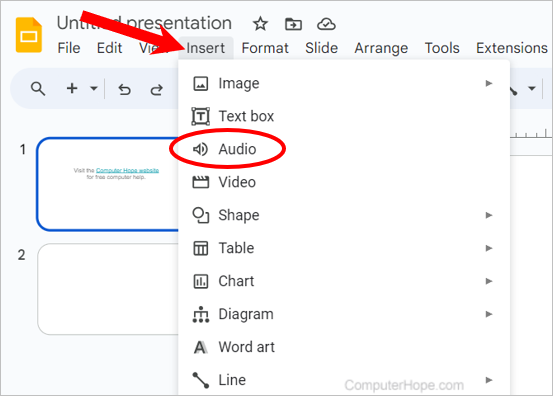
- In the Insert audio window, browse or search (A) for the audio file you want to add to the slide.
- Click the desired audio file (B) to select it.
- Click the Insert button (C).
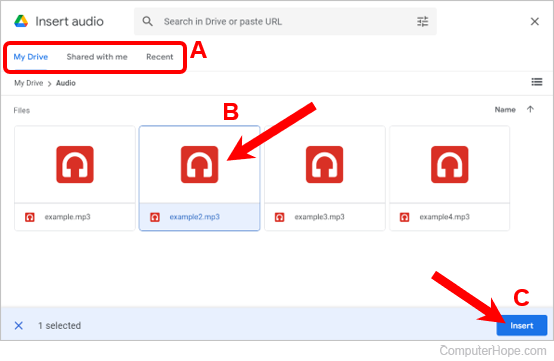
- The audio file is added to the slide near the bottom-left corner. Hovering your mouse cursor over the audio speaker icon displays playback controls. Click the Play button to preview the audio file.