Why do Windows programs stop responding?
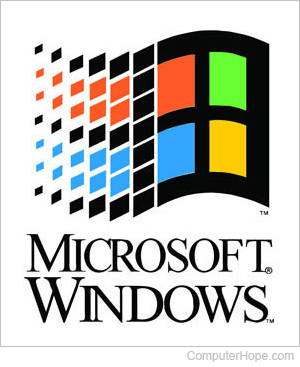
When a Windows program stops responding, freezes, or becomes unresponsive it can be caused by many different problems. For example, a conflict between the program and hardware in the computer, lack of system resources, or software bugs can cause Windows programs to stop responding.
To try and fix the program that is not responding, there are multiple steps you can take. Below we walk through each of the troubleshooting steps in the process to fix a non-responding program. We recommend reviewing and trying each troubleshooting step in order, as they build upon each other.
End Task the program
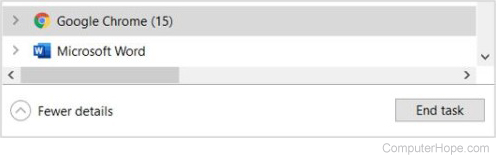
The first step to try and resolve the program not responding is to press the Ctrl+Alt+Del keys on your keyboard to open the Close Program or Task Manager window. Once open, highlight the program that is not responding and click the End Task button to terminate the program. If another window opens, click the End Task button again to confirm stopping that program.
If the computer doesn't respond to Ctrl+Alt+Del, it may be deadlocked, see: What should I do when a computer freezes or locks up?
Realize that when a program stops responding, any work not saved is lost when end tasking a program.
After the program task is ended and no longer shows up in the Task Manager, you can try opening the program again to see if it works properly. If the problem persists, continue to the next section below.
Restart the computer
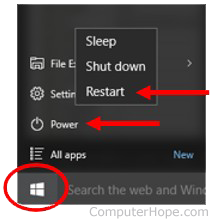
If the program stops responding after closing and re-opening it, the next step is to restart your computer. Restarting the computer may seem like a "cop-out" answer, but it often solves many software issues and is one of the easiest troubleshooting steps to perform for most computer-related issues.
After your computer is restarted, open the program again to see if the issue is now resolved. If the programs stops responding again, continue to the next section below.
Check for and download program updates

If, after restarting your computer, the program stops responding again or happens randomly, check for available updates or patches for the program on the developer's website. They may help to address the problem. If there are updates or patches for the program, download and install those updates and patches.
After installing the updates and patches, restart the computer again to make sure they are applied to the program successfully. Open the program again and verify if it works correctly. If it stops responding again, or there aren't any updates or patches, continue to the next section below.
Uninstall and reinstall the program
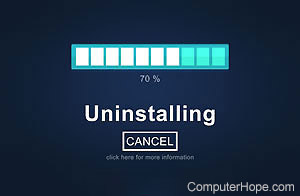
If you are only experiencing problems with one specific program, and all other programs work correctly, uninstall the program having the issue. After uninstallation is complete, restart the computer, and then install the program again. Test the program again to see if it works correctly now.
If the problem occurs with more than one program, you can try uninstalling and reinstalling each of the programs having the issue. However, the issue may not be the programs themselves, but something else wrong in Windows or with the computer hardware. We suggest reviewing our general computer troubleshooting page for steps with troubleshooting Windows or hardware issues which could be causing programs to stop responding.
If the problem persists, continue to the next section below.
Virus and malware scans

Viruses or malware can cause problems with Windows programs, including causing them to stop responding. Make sure you have an antivirus program installed on your computer, and that it is fully updated. Then, run a virus and malware scan to check if your computer is infected.
We also suggest installing the free Malwarebytes program to do an additional scan and removal of malware on your computer.
If any viruses or malware were found and removed, restart your computer, then launch the program again to see if it works correctly now. If the program still stops responding, continue to the next section below.
Restore Windows to an earlier date
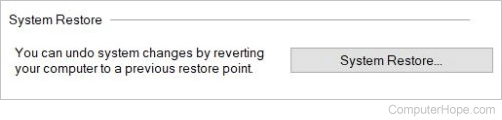
If the program stopped responding recently, you can try restoring Windows to a previous date when the problem was not occurring. The restore process can get the program back to a working state and may even fix other issues you are experiencing on your computer.
If restoring Windows to an earlier date didn't fix the problem, or there weren't any restore points available, continue to the next section below.
Contact the developer for support
If, after trying the steps above, the program continues to stop responding, contact the program developer to determine if there are any known program issues. The developer's support team can also help troubleshoot the program issues further and help fix the problem.
